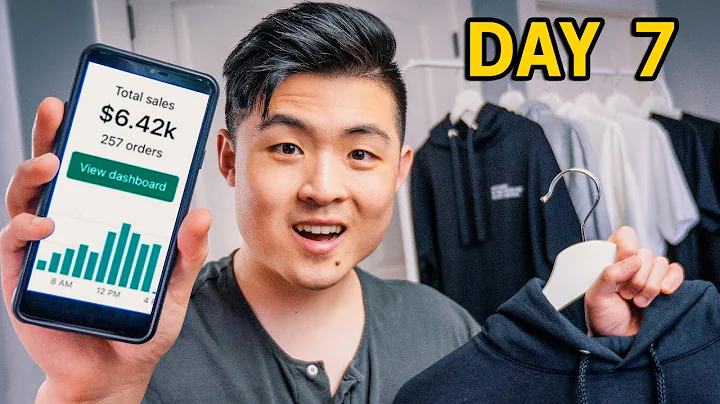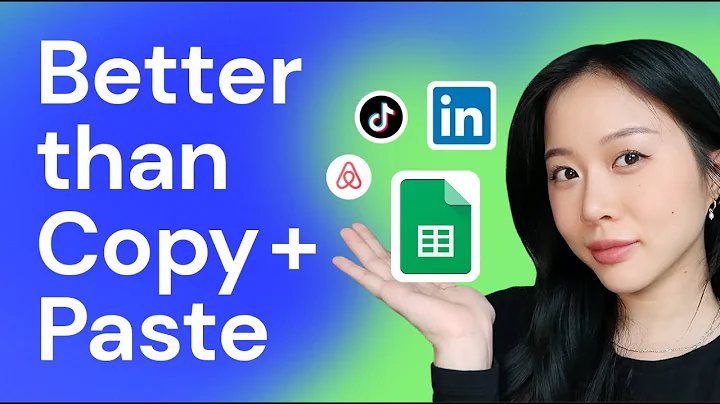Enhance Your Shopify Store with Instagram Integration
Table of Contents
- Introduction
- Integrating Instagram with Shopify
- Choosing a provider
- Setting up an account with SNAP widget
- Creating an Instagram board
- Connecting your Instagram account
- Configuring display settings
- Advanced settings and customization options
- Adding Google Analytics tracking code
- Configuring display tabs for different devices
- Updating your Shopify store
- Adding the code to your website
- Customizing the placement of the widget
- Testing the integration
- Conclusion
Integrating Instagram with Shopify
In today's digital age, social media integration has become an essential part of any successful e-commerce strategy. One popular platform for integrating social media into your Shopify website is Instagram. By showcasing your Instagram feed on your website, you can leverage the power of visual content to engage and attract potential customers. In this article, we will guide you through the process of integrating your Instagram account and feed with your Shopify store.
1. Introduction
Integrating Instagram with your Shopify website can be a game-changer for your online business. It allows you to showcase your products, lifestyle images, and user-generated content directly on your website, giving visitors a glimpse into your brand's world. By integrating Instagram, you can engage your audience, build trust, and increase your social media following. In the following sections, we will walk you through the process of integrating Instagram with Shopify, step by step.
2. Choosing a provider
Before diving into the integration process, you need to choose a provider that offers Instagram integration services. While there are many providers available, it's essential to select one that suits your specific needs and budget. In this article, we will be using SNAP widget as our preferred provider. SNAP widget offers a range of features and customization options, and they also have a free version available.
3. Setting up an account with SNAP widget
To get started with integrating Instagram with your Shopify store, you will need to create an account with SNAP widget. Head over to their website and sign up for an account. The process is straightforward and only takes a few minutes. Once you have created your account, you will be ready to connect it to your Shopify account.
4. Creating an Instagram board
Once you have set up your account with SNAP widget, you can start creating your Instagram board. An Instagram board is essentially a collection of Instagram posts that you want to display on your website. You can choose from various display settings, depending on how you want the board to look.
5. Connecting your Instagram account
To create an Instagram board, you will need to connect your Instagram account to SNAP widget. This will allow SNAP widget to fetch your Instagram posts and display them on your website. Simply enter your Instagram username and follow the prompts to link your account.
6. Configuring display settings
After connecting your Instagram account, you can configure the display settings for your Instagram board. You can choose the layout, thumbnail size, padding, hover effect, and more. These settings will determine how your Instagram feed will look on your website.
7. Advanced settings and customization options
SNAP widget also offers advanced settings and customization options. You can enable auto refresh, randomize the display order, and even add additional code, such as Google Analytics tracking code, to track user interactions. These advanced settings allow you to fine-tune the integration and gather valuable insights.
8. Adding Google Analytics tracking code
Integrating Google Analytics tracking code into your Instagram widget allows you to track user interactions and gain insights into how visitors are interacting with your Instagram feed on your website. By analyzing this data, you can optimize your marketing strategies and improve user engagement.
9. Configuring display tabs for different devices
With SNAP widget, you can configure different display tabs for different types of devices. This means that you can have a customized layout for smartphones, tablets, and desktops. By catering to the specific needs of each device, you can provide an optimal user experience across all platforms.
10. Updating your Shopify store
Before adding the Instagram widget to your website, make sure to update your Shopify store to the latest version. This ensures compatibility and smooth integration between Shopify and SNAP widget. Be sure to follow any update instructions provided by Shopify to avoid any compatibility issues.
11. Adding the code to your website
Once you have updated your Shopify store, it's time to add the code generated by SNAP widget to your website. To do this, navigate to the custom liquid section in the Shopify customization menu. Copy and paste the code provided by SNAP widget into the custom liquid section and save the changes.
12. Customizing the placement of the widget
After adding the code to your website, you can customize the placement of the Instagram widget. Shopify allows you to rearrange sections to achieve your desired layout. Move the widget to the desired location, such as the bottom of your webpage, to maximize visibility and impact.
13. Testing the integration
Before going live with the Instagram integration, it's crucial to test the integration thoroughly. Visit your website and ensure that the Instagram widget is displaying correctly. Click on the posts to ensure that they redirect to the corresponding Instagram page. This step allows you to fix any potential issues and guarantee a seamless user experience.
14. Conclusion
Integrating your Instagram account and feed with your Shopify website can significantly enhance your online presence and engagement. By showcasing your Instagram posts on your website, you can attract new followers, engage your audience, and drive more traffic to your social media accounts. Utilize the power of visual content and social media integration to take your Shopify website to the next level.
Highlights
- Integrate your Instagram account and feed with your Shopify website
- Showcasing Instagram posts on your website for increased engagement
- Choose the right provider that suits your needs and budget
- Set up an account with SNAP widget and connect it to your Shopify account
- Configure display settings and customize the layout of your Instagram board
- Utilize advanced settings and customization options for a personalized integration
- Add Google Analytics tracking code for valuable insights on user behavior
- Optimize display tabs for different devices to provide an optimal user experience
- Update your Shopify store to the latest version for compatibility with SNAP widget
- Add the generated code to your website and customize the widget's placement
FAQ
Q: Can I integrate my Instagram account with Shopify for free?
A: Yes, there are providers like SNAP widget that offer free versions for integrating Instagram with Shopify. However, they may have limitations on customization options and features.
Q: How can integrating Instagram with Shopify benefit my business?
A: Integrating Instagram with Shopify allows you to showcase your products, lifestyle images, and user-generated content directly on your website. This can help you attract new followers, engage your audience, and drive more traffic to your social media accounts.
Q: Are there any advanced settings and customization options available?
A: Yes, platforms like SNAP widget offer advanced settings such as auto-refresh, randomization, and the ability to add additional code. These options allow you to fine-tune the integration and gather valuable insights.
Q: Can I track user interactions on my Instagram feed displayed on my website?
A: Yes, by adding Google Analytics tracking code to your Instagram widget, you can track user interactions and gain insights into how visitors are engaging with your Instagram feed on your website.
Q: Can I customize the layout for different devices?
A: Yes, platforms like SNAP widget allow you to configure different display tabs for different types of devices. This ensures that your Instagram feed is optimized for smartphones, tablets, and desktops.
Q: How do I add the Instagram widget to my Shopify website?
A: After setting up an account with a provider like SNAP widget, you need to generate the code and add it to your Shopify website using the custom liquid section. Detailed instructions can be found in the article.










![Seamless Integration: Install Stamped.io in Shopify [Tutorial]](https://i.ytimg.com/vi/IbX-WA-CPcU/hq720.jpg?sqp=-oaymwEcCNAFEJQDSFXyq4qpAw4IARUAAIhCGAFwAcABBg==&rs=AOn4CLCwwj5G8zGcavAt2goHAAzatoOK4Q)