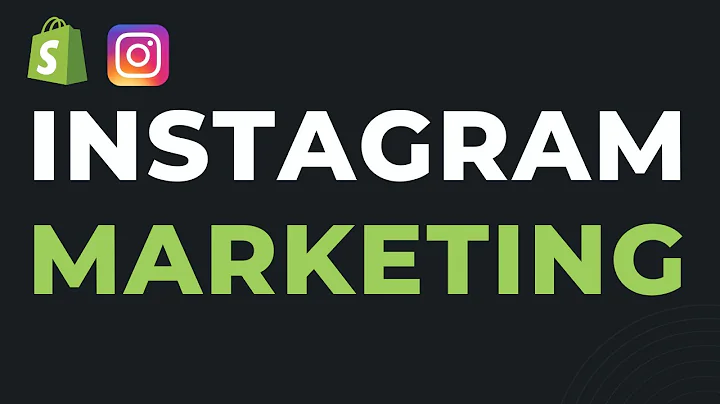Enhance Your Shopify Store with Dynamic Data and Meta Fields
Table of Contents
- Introduction
- Displaying Dynamic Data from Meta Fields in Shopify
- Creating Meta Fields for Product Features
- Selecting the Data Type for Meta Fields
- Adding Rules for User Input
- Copying and Pasting the Feature Data
- Enhancing the Visibility of Meta Field Data
- Adding Dynamic Data in the Theme Editor
- Connecting Headings to Meta Field Data
- Conclusion
Introduction
In this article, we will explore the process of displaying dynamic data from meta fields in Shopify. Meta fields allow you to store additional information about your products, and by incorporating them into your website's sections, you can easily showcase this data without altering your code. We will walk through the steps of creating meta fields for product features, selecting the appropriate data type, adding user input rules, and enhancing the visibility of the meta field data. Additionally, we will demonstrate how to incorporate dynamic data in the theme editor and connect headings to the meta field data.
Displaying Dynamic Data from Meta Fields in Shopify
Shopify offers a powerful feature that enables you to display dynamic data from meta fields throughout your website. This feature is particularly handy when you want to highlight specific product features or benefits without making any coding changes. By leveraging meta fields, you can store additional information about your products and easily retrieve and display it in various sections of your store.
Creating Meta Fields for Product Features
To display dynamic data from meta fields, you first need to create the necessary meta fields. In this example, we will focus on creating a meta field to store the features of a product. However, keep in mind that you can create multiple meta fields depending on your requirements. To create a meta field, navigate to the settings and select "Meta Fields" under the product section. From there, you can define a separate meta field for storing the product features.
Selecting the Data Type for Meta Fields
When creating a meta field, you need to select the appropriate data type that matches the nature of the information you want to store. Shopify provides various data types such as text, date-time, color, JSON, and even the ability to upload files. In our case, we will choose the text data type for storing the product features. Additionally, you can specify whether the input should be limited to a single line or allow multiline input.
Adding Rules for User Input
To ensure consistency and maintain the aesthetic appeal of your website, you can add rules regarding the length or format of the text input for the meta field. By setting these rules, you can guide users on the maximum length or format of the input. However, for experimentation purposes, you can choose to allow any length of text. It is important to strike a balance between providing guidelines for users and maintaining a visually pleasing design.
Copying and Pasting the Feature Data
Once the meta field is set up, you can proceed to add the relevant data to the meta field. In our example, we will copy the existing product features and paste them into the newly created meta field. However, note that the meta field may not have a visibility editor, so any HTML or custom styling may not be preserved in the display of the meta field data.
Enhancing the Visibility of Meta Field Data
To enhance the visibility of the meta field data, you can use various techniques. One approach is to use symbols, such as dots, to visually represent each feature of the product. You can copy the dot symbol from a website and add it before each list item in the meta field. Although this approach may not provide extensive design customization, it can still improve the presentation of the meta field data.
Adding Dynamic Data in the Theme Editor
To display the dynamic data from the meta field in your Shopify store, you need to incorporate it into the theme editor. In the theme customizer, select a section and use the "Text with Image" option. Ensure that the data for this section is dynamically linked to the corresponding meta field. By removing the existing text and selecting the meta field, you can establish a connection between the section and the data from the meta field.
Connecting Headings to Meta Field Data
To further enhance the presentation of the dynamic data, you can connect headings to the meta field data. For example, you can use a metaphor to represent the feature heading and insert the dynamic source. By doing so, the heading will dynamically update based on the product being viewed. This simple yet effective technique allows for seamless integration of dynamic data into your website.
Conclusion
In conclusion, the ability to display dynamic data from meta fields in Shopify opens up new possibilities for showcasing additional product information without the need for extensive coding. By creating and utilizing meta fields, you can easily incorporate dynamic data into various sections of your store. Remember to choose the appropriate data type, set user input rules, and enhance the visibility of the meta field data through simple techniques. By connecting headings to meta field data, you can provide a personalized and engaging experience for your customers.