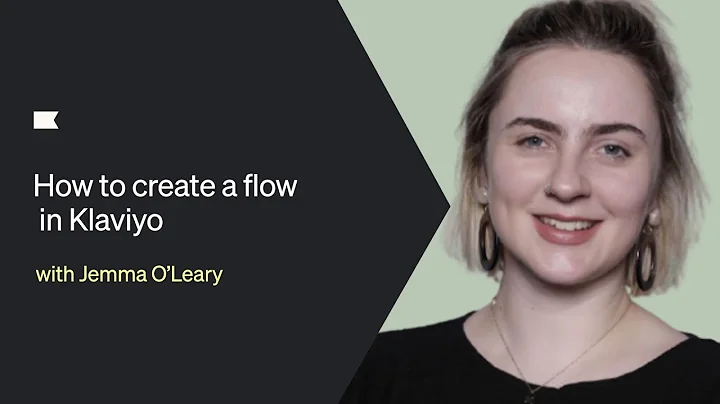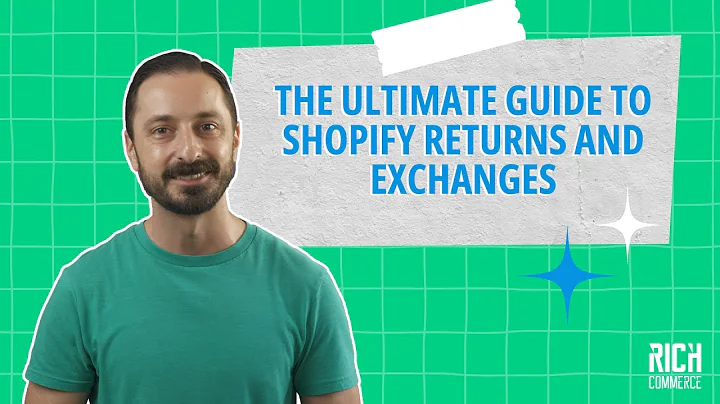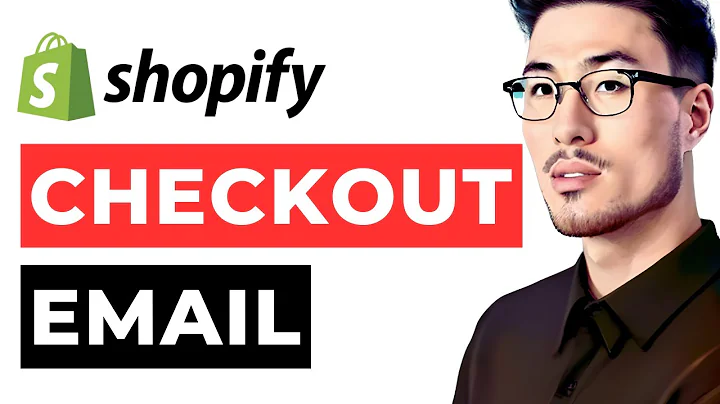Enhance Your Shopify Store with Beautiful Slideshows
Table of Contents:
- Introduction
- Adding a Slideshow to the Home Page
- Adding a Slideshow to Individual Pages
- Creating a Custom Template for Slideshow
- Editing the Page to Include Slideshow
- Customizing the Slideshow
- Making Adjustments to the Slideshow
- Finalizing the Slideshow
- Conclusion
Adding a Slideshow to Your Shopify Online Store
Shopify is a popular platform for creating and managing online stores. One of the features that can enhance the visual appeal of your store is a slideshow. In this tutorial, we will guide you through the process of adding a slideshow to your Shopify store, both on the home page and on individual pages.
1. Adding a Slideshow to the Home Page
The first step is to add a slideshow to your home page. This can easily be done through the customization options provided by Shopify. Simply navigate to your Shopify admin panel, click on "Online Store," and then click on "Customize." From there, you can select the home page and add a slideshow section.
2. Adding a Slideshow to Individual Pages
If you want to add a slideshow to an individual page, such as the "About" page, you will need to create a custom template. To do this, go to your admin panel, click on "Online Store," and then click on "Edit Code." Under the templates folder, click on "Add a new template" and select "Pages." Choose the liquid template type and give it a name, such as "Slideshow Template."
3. Creating a Custom Template for Slideshow
Now that you have created a custom template, you can proceed to edit the page where you want to include the slideshow. Go to the "Pages" section and open the page you want to modify. If no slideshow is currently present, you will see a message prompting you to add content to the section. In your admin panel, locate the section of code where you want the slideshow to appear and paste the section code for the slideshow.
4. Editing the Page to Include Slideshow
After saving the code changes, go back to your admin panel and visit the customized page. You may still not see the slideshow, but instead, a message stating that the section does not currently include any content. To add content to the section, go to the "Online Store" section and click on "Customize." Select your page from the list and click on it.
5. Customizing the Slideshow
Once you are in the customization view for your selected page, find the option for adding an image slide. Click on it to open the image slide options. Here, you can select an image for your slide, add text, change the heading and subtitle, and even include a button with a link. Make the necessary adjustments to create a visually appealing slideshow.
6. Making Adjustments to the Slideshow
You can further fine-tune your slideshow by changing other settings, such as the image position. Experiment with different options to achieve the desired look and feel. This customization allows you to create a unique and engaging slideshow that fits the design and style of your online store.
7. Finalizing the Slideshow
After making all the necessary adjustments, save the changes to the slideshow and exit the customization view. Visit your website and navigate to the page where you added the slideshow. You should now see the slideshow displayed as intended, providing an eye-catching visual element to your content.
8. Conclusion
In conclusion, adding a slideshow to your Shopify online store is a simple and effective way to enhance the visual appeal of your website. By following the steps outlined in this tutorial, you can easily create and customize a slideshow both on your home page and on individual pages. Utilize the power of visual storytelling to engage your audience and leave a lasting impression.
Highlights:
- Shopify provides a user-friendly platform for creating and managing online stores.
- Adding a slideshow can enhance the visual appeal of your online store.
- Slideshows can be added to both the home page and individual pages.
- Creating a custom template is necessary to add a slideshow to individual pages.
- Customization options allow you to personalize and customize your slideshow.
- Adjustments can be made to fine-tune the slideshow and fit your store's design.
- A well-designed slideshow can engage your audience and leave a lasting impression.
FAQ:
Q: Can I add a slideshow to my Shopify store's home page?
A: Yes, you can easily add a slideshow to your Shopify store's home page through the customization options provided by Shopify.
Q: Can I add a slideshow to individual pages on my Shopify store?
A: Yes, you can add a slideshow to individual pages on your Shopify store by creating a custom template and making the necessary code changes.
Q: Can I customize the appearance of the slideshow?
A: Yes, you can customize the appearance of the slideshow by adding images, text, changing the heading and subtitle, and even including buttons with links.
Q: Can I make adjustments to the slideshow after it's added?
A: Yes, you can make adjustments to the slideshow, such as changing the image position, to achieve the desired look and feel.
Q: Will adding a slideshow enhance the visual appeal of my online store?
A: Yes, adding a slideshow can enhance the visual appeal of your online store and make it more engaging for your customers.