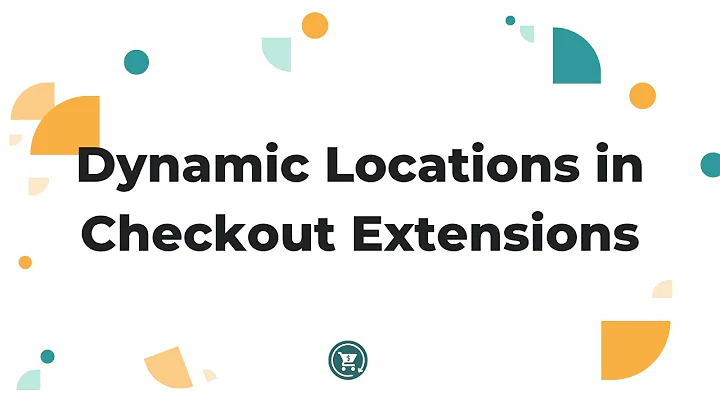Customize Abandoned Checkout Email in Shopify
Table of Contents
- Introduction
- Step 1: Accessing the Settings
- Step 2: Navigating to Notifications
- Step 3: Locating the Abandoned Checkout Email
- Step 4: Customizing the Email Template
- Step 5: Editing the Subject Line
- Step 6: Modifying the Title and Body Text
- Step 7: Updating the Call to Action
- Step 8: Previewing and Saving the Changes
- Conclusion
Introduction
In this tutorial, we will learn how to edit the abandoned checkout email in your Shopify store. The abandoned checkout email is a pre-built email template provided by Shopify that can be sent to customers who abandon their checkout sequence. It does not require any external apps, making it a convenient feature for store owners. We will guide you through the steps to access and customize this email template, allowing you to personalize the content and increase conversion rates.
Step 1: Accessing the Settings
To begin editing the abandoned checkout email, log in to your Shopify store and navigate to the settings page. The settings option can be found in the bottom left corner of the screen. Click on it to access the settings menu.
Step 2: Navigating to Notifications
Within the settings menu, locate and select the "Notifications" option from the left-hand side menu. This will open the notifications settings page where you can find various email templates.
Step 3: Locating the Abandoned Checkout Email
On the notifications settings page, you can use the search function or browse through the sections to find the abandoned checkout email template. It is generally located under the "Order" section. Once you find it, click on it to customize the template.
Step 4: Customizing the Email Template
To modify the text of the abandoned checkout email, click on the "Edit Code" button at the top right corner of the page. This will open the code editor where you can make changes to the email template. If you are not familiar with liquid variables, we recommend previewing the email first and identifying the elements you want to edit.
Step 5: Editing the Subject Line
The first section we will focus on is the subject line of the email. In the code editor, locate the section for the subject line – usually labeled as "email_subject." Here, you can enter a new subject line that resonates with your customers. Adding a sense of urgency or scarcity can make the email more compelling. Save your changes and preview the email to ensure the subject line reflects the modifications.
Step 6: Modifying the Title and Body Text
Moving on to the body of the email, you can edit the title and text to create a more personalized message. Locate the sections for the title – often referred to as "email_title" and "email_body." Use the control/command + F function to find these elements in the code editor quickly. Update the text to convey the appropriate message to your customers, keeping it concise and engaging. Save your changes and preview the email to ensure the modifications appear correctly.
Step 7: Updating the Call to Action
The call to action button in the email prompts customers to complete their purchase. To modify the call to action text, find the section labeled "email_action" in the code editor. Replace the existing text with a clear and compelling message that encourages customers to click the button. Consider using action words and create a sense of urgency. Save your changes and preview the email to verify the updated call to action.
Step 8: Previewing and Saving the Changes
Throughout the customization process, it is crucial to preview the email to ensure all the modifications are accurately reflected. Use Shopify's preview feature to see how the email will appear to customers. If everything looks satisfactory, click on the save button to apply the changes to the abandoned checkout email. The updated email will now be sent to customers who abandon their checkout sequence.
Conclusion
Customizing the abandoned checkout email in your Shopify store allows you to create a more personalized and compelling message to customers who have abandoned their purchases. By following the step-by-step process outlined in this tutorial, you can edit the email subject line, title, body text, and call to action button. Don't forget to preview your changes and save them to ensure the updated email template is successfully implemented. Enhancing the abandoned checkout email can help improve conversion rates and recover lost sales.
Highlights
- Learn how to edit the abandoned checkout email in your Shopify store
- Customize the email subject line, title, body text, and call to action button
- Create a personalized and compelling message to customers who abandon their purchases
- Increase conversion rates and recover lost sales
FAQs
Q: Can I customize the design and layout of the abandoned checkout email?
A: The abandoned checkout email template primarily focuses on customizing the text content, including the subject line, title, body text, and call to action. If you are looking for more extensive design customization, there are apps available on the Shopify app store that offer greater control over the email's appearance.
Q: How can I track the effectiveness of my customized abandoned checkout email?
A: To measure the success of your abandoned checkout email, you can use analytics tools available in Shopify. Monitor metrics such as click-through rates, conversion rates, and revenue generated from customers who received the customized email. Analyzing these data points will help you evaluate the effectiveness of your modifications and make informed decisions to further optimize your email strategy.
Q: Are there any additional resources for customizing Shopify email templates?
A: If you are interested in further customizing your Shopify email templates, there are resources available online that provide comprehensive guides on liquid variables and code customization. These resources can help you leverage the full potential of email template customization and create unique and engaging content for your customers.