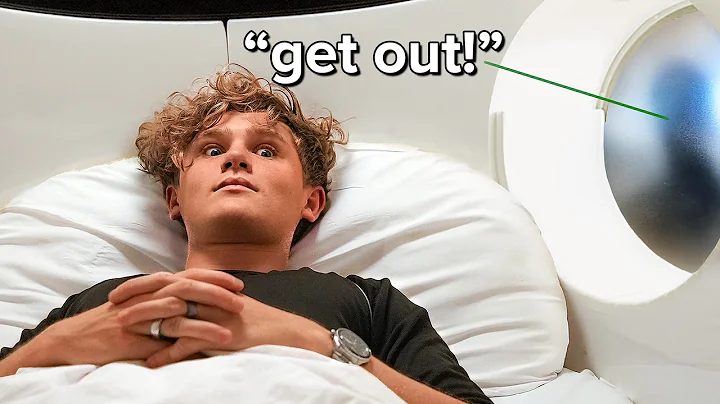Enhance Your Shopify Store with a Professional Logo
Table of Contents
- Introduction
- Adding a Logo to Shopify Store
- Adding a Logo to the Header
- Adding a Logo to the Slideshow
- Customizing Logo Settings
- Adding Alt Text for SEO Optimization
- Removing a Logo
- Customizing Logo Width
- Conclusion
Adding a Logo to Your Shopify Store
In this tutorial, we will explore how to add a logo to your Shopify store using the Brooklyn theme customization options. Having a logo is crucial as it helps establish your brand identity and enhances the overall visual appeal of your online store.
Adding a Logo to the Header
The first step is to add a logo to the header section of your Shopify store. Follow these simple steps:
- Access the backend of your Shopify store.
- Go to "Online Store" and click on "Themes."
- Locate and select the current theme, which is Brooklyn, and click on "Customize."
- In the left sidebar, click on "Header."
- To add a logo image, click on "Select Image." If you already have an image in your library, choose it from there. Otherwise, you can upload a logo image from your computer.
- Once the logo image is uploaded, click on "Select."
- Preview your logo by visiting your store's homepage. The logo should be visible in the header area.
- Optionally, you can add alt text to the logo image to improve SEO optimization and accessibility for visually impaired customers. Simply click on "Edit" and provide a brief description of the image. Then, click on "Save."
Adding a Logo to the Slideshow
To make your store more visually appealing, you may want to add a different logo specifically for the slideshow section. Here's how you can do it:
- In the customization options, locate the slideshow logo section (typically found on the homepage).
- Click on "Select Image" and follow the same process as mentioned earlier to upload or select a logo image.
- After adding the logo, click on "Select."
- As you can see, the logo is now visible in the slideshow section.
- If needed, you can also customize the logo width in pixels to make it smaller or larger. Adjust the width settings according to your preference.
- Once you are satisfied with the changes, click on "Save" in the top right corner to apply them.
Customizing Logo Settings
Adding Alt Text for SEO Optimization
Alt text, also known as alternative text, is a brief description of an image used to improve SEO optimization and accessibility. To add alt text to a logo image:
- Access the customization options for the logo.
- Click on "Edit" and enter a relevant description for the image in the alt text field.
- Save your changes.
Removing a Logo
If you want to remove a logo from your Shopify store, follow these steps:
- Access the customization options for the logo you wish to remove.
- Click on "Remove."
- Confirm your action by clicking on "Save."
Customizing Logo Width
You also have the option to adjust the logo width according to your preferences. Here's how you can do it:
- Access the customization options for the logo.
- Locate the logo width setting (specified in pixels).
- Adjust the width value to make the logo smaller or larger.
- Once you are satisfied, click on "Save" to apply the changes.
Conclusion
Adding a logo to your Shopify store using the Brooklyn theme customization options is a simple yet effective way to enhance your brand's visual identity. By following the steps outlined in this tutorial, you can effortlessly add, customize, and optimize your store's logos for a more professional and appealing online presence.
-
Pros:
- Enhances brand identity
- Improves visual appeal
- SEO optimization with alt text
- Easy customization options
-
Cons:
- Limited to the Brooklyn theme
So go ahead and make your Shopify store stand out with a logo that represents your brand effectively and uniquely. Happy branding!
Highlights
- Learn how to add a logo to your Shopify store using the Brooklyn theme customization options.
- Customize and optimize your logo settings for improved SEO and accessibility.
- Add different logos for the header and slideshow sections.
- Adjust logo width and remove logos as needed.
FAQ
Q: Can I add multiple logos to different sections of my Shopify store?
A: Yes! Shopify allows you to add different logos for various sections, such as the header and slideshow. Simply follow the steps mentioned in the tutorial.
Q: How can adding alt text to my logo image benefit my store?
A: Alt text helps improve SEO optimization as search engines can understand the content of the image. It also enhances accessibility for visually impaired customers who rely on screen readers.
Q: Can I change the size of my logo after adding it to my store?
A: Absolutely! You have the option to customize the width of your logo using the pixel settings in the customization options.
Q: What happens if I want to remove a logo from my Shopify store?
A: Removing a logo is a straightforward process. Access the customization options for the logo, click on "Remove," and save your changes.