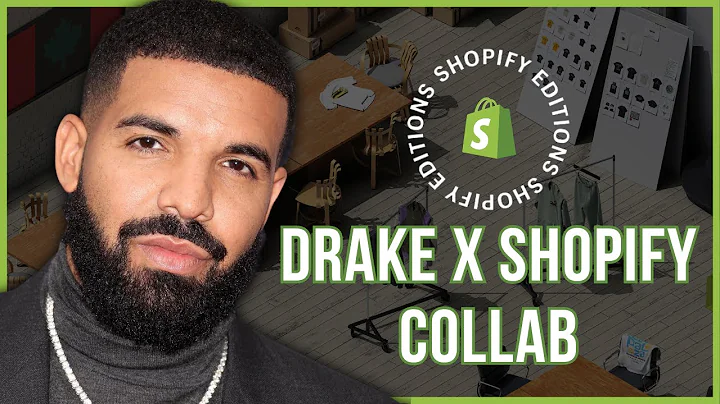Enhance Your Shopify Homepage with an Autoplay Video Background
Table of Contents
- Introduction
- Adding a Video to Shopify 2.0 Theme
- Step 1: Uploading the Video File
- Step 2: Copying the Video URL
- Step 3: Customizing the Banner
- Styling the Video
- Autoplay and Looping
- Controlling the Video Playback
- Adjusting Video Dimensions
- Considerations for Page Speed
- Adding Videos to Other Pages
- Conclusion
Adding a Video to Shopify 2.0 Theme
Shopify 2.0 theme offers a simple yet effective way to enhance your website's visual appeal by adding videos to your home page banner. Contrary to popular belief, you don't have to dive into the code to accomplish this. In this tutorial, we will guide you through the process of adding a video with an autoplay feature and muted sound directly to your home page. We will discuss the steps involved and provide code snippets for easier implementation. So, let's get started!
Step 1: Uploading the Video File
The first step is to upload the video file to your Shopify backend. Navigate to the settings and click on "Files." Select the file you want to upload and save it. Once uploaded, copy the video's URL and keep it handy for the next steps.
Step 2: Copying the Video URL
After uploading the video file, make sure to copy the video's URL. This URL will be used to embed the video in your home page banner. Store the URL in a safe place for future reference.
Step 3: Customizing the Banner
Go to the "Customize" section of your Shopify theme. This is where the magic happens! Start by hiding the current video (if any). Then, click on "Add section" and select "Custom liquid." This method allows us to add custom code specifically to the banner section.
Once you have added the custom liquid section, copy the provided code snippet. Let's break down the code's components:
Styling the Video
To style the video, include the following CSS code within the custom liquid section:
<style>
video {
height: 500px;
margin: 0;
display: block;
}
</style>
Feel free to adjust the height according to your preference. Remember that larger videos may impact the page loading speed.
Autoplay and Looping
To enable autoplay and looping of the video, include the following code:
<video autoplay loop>
If you prefer to allow users to pause the video or adjust the volume, you can add the "controls" attribute as well:
<video autoplay loop controls>
Embedding the Video
Finally, insert the video URL within the code snippet using the "src" attribute. The completed code should look like this:
<video autoplay loop>
<source src="INSERT_VIDEO_URL_HERE">
</video>
Replace INSERT_VIDEO_URL_HERE with the actual video URL you copied earlier.
Save the changes and preview the video on your home page. You may need to adjust the code further to optimize the video's dimensions and loading speed. Be mindful of the video file size and its impact on the overall page performance.
Styling the Video
The custom liquid code provided earlier includes CSS styling for the video element. By default, the code sets the video height to 500 pixels, adjusts the margin to 0, and sets the display property to block. You can modify these styles according to your design preferences.
Autoplay and Looping
The autoplay and looping features allow the video to start playing automatically when the page is loaded. The "autoplay" attribute enables autoplay, while the "loop" attribute ensures the video continues playing in a loop. You can remove either attribute if you prefer different playback behavior.
Controlling the Video Playback
If you want users to have control over the video playback, you can include the "controls" attribute within the video element. This displays playback controls, allowing viewers to pause, play, and adjust the volume of the video.
Adjusting Video Dimensions
The height specified in the CSS code controls the video's display height on the page. Feel free to adjust this value based on your preference. However, keep in mind that larger videos may affect the page loading speed.
Considerations for Page Speed
Adding large video files to your home page can significantly impact the page loading speed. It is essential to optimize the video file size and consider alternative methods, such as compressing the video or using video hosting services like YouTube or Vimeo to prevent potential performance issues.
Adding Videos to Other Pages
The same process discussed above can be applied to add videos to other pages within your Shopify 2.0 theme. Simply navigate to the desired page's settings, locate the custom liquid section, and insert the video code. You can add videos to product pages, collection pages, blog posts, and more.
Conclusion
Adding a video to your Shopify 2.0 theme's home page banner is a simple process that doesn't require complex coding. By following the steps outlined in this tutorial, you can add an autoplay video to enhance the visual appeal of your website. However, remember to consider factors like page speed and video file size to ensure optimal performance. Experiment with different customizations and create an engaging and visually captivating online store.