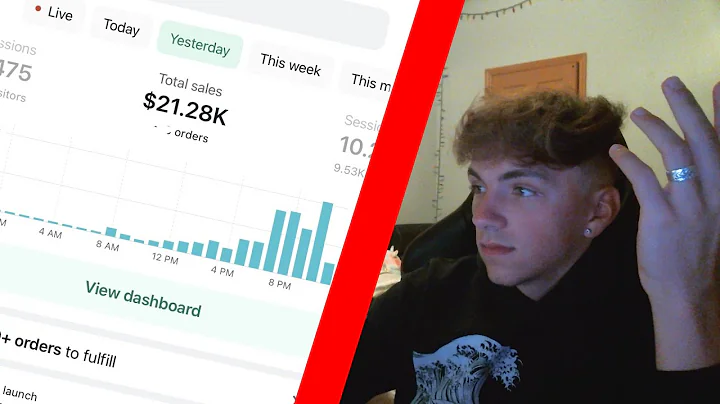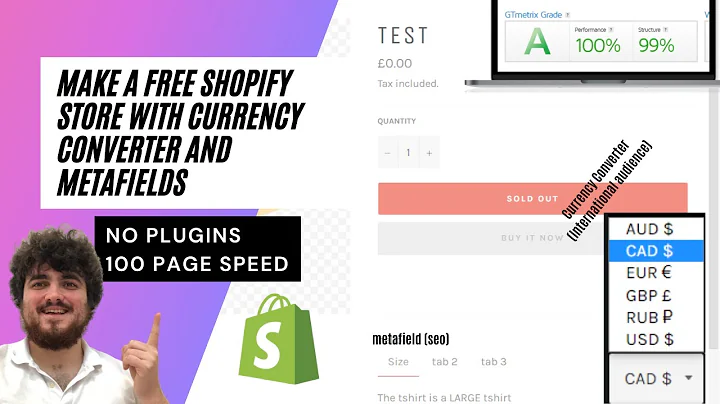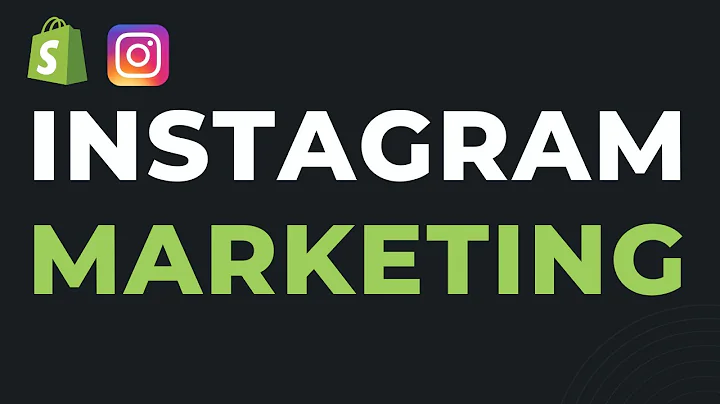Enhance User Engagement and Build Credibility with Elementor Site Reviews
Table of Contents:
- Introduction
- The Importance of Site Reviews
- Installing and Activating the Site Reviews Plugin
- Adding Reviews Manually
- Setting up Approval Requirements
- Customizing the Review Widget
- Assigning Categories to Reviews
- Displaying Reviews on Your Website
- Modifying the Submit a Review Form
- Customizing the Text Strings
- Conclusion
Introduction
In this article, we will discuss how to add site reviews to your Elementor website using a powerful plugin called Site Reviews. Site Reviews is a user-friendly tool that allows visitors to leave reviews on your site. We will explore the features and functionalities of this plugin, as well as provide step-by-step instructions on how to install and activate it. Additionally, we will cover various customization options that can help you tailor the review section to match the style and branding of your website. By the end of this article, you will have a clear understanding of how to leverage site reviews to enhance user engagement and build credibility for your website.
The Importance of Site Reviews
Site reviews play a vital role in establishing trust and credibility for any website. Potential customers often rely on reviews and ratings before making a purchase or engaging with a website. Positive reviews can greatly influence their decision-making process, while negative reviews can deter them from taking any further action. By incorporating a review section on your website, you allow users to share their experiences, provide feedback, and contribute to a sense of community. Furthermore, site reviews can also have a positive impact on your search engine rankings, as search engines consider user-generated content as valuable and relevant.
Installing and Activating the Site Reviews Plugin
Before you can start adding site reviews to your Elementor website, you need to install and activate the Site Reviews plugin. This plugin seamlessly integrates with Elementor, making it easier for you to manage reviews directly from your WordPress dashboard. To install the plugin, follow these simple steps:
- Go to the WordPress dashboard and navigate to "Plugins" > "Add New."
- Search for "Site Reviews" in the search bar.
- Click on the "Install Now" button next to the Site Reviews plugin.
- Once the installation is complete, click on the "Activate" button to activate the plugin.
Congratulations! You have successfully installed and activated the Site Reviews plugin. In the next section, we will explore how to add reviews manually.
Adding Reviews Manually
Now that the Site Reviews plugin is activated, you can start adding reviews to your website. The plugin provides an intuitive interface that allows you to manually input reviews. Here's how you can add reviews manually:
- In the WordPress dashboard, click on "Reviews" > "All Reviews."
- On the "All Reviews" page, click on the "Add New" button.
- Enter the title of the review, the review content, and the reviewer's name and email (optional).
- Choose the star rating for the review.
- Click on the "Publish" button to make the review visible on your website.
By following these steps, you can add reviews to your website and control the approval process. In the next section, we will explore how to set up approval requirements.
Setting up Approval Requirements
The Site Reviews plugin allows you to have control over which reviews are automatically approved and visible on your website. You can choose to automatically approve reviews with a certain star rating or manually vet each review before making them public. Here's how you can set up approval requirements:
- In the WordPress dashboard, go to "Settings" > "Site Reviews."
- Scroll down to the "Do you require approval?" option.
- Select "Yes" from the dropdown menu.
- Choose the star rating threshold for automatic approval (e.g., only reviews with four stars or above will be automatically approved).
- Save the changes to apply the new approval requirements.
By implementing approval requirements, you can ensure that only genuine and high-quality reviews are displayed on your website. It gives you the power to maintain the integrity of your review section and provides users with reliable information. In the next section, we will discuss how you can customize the review widget to match your website's design.
Customizing the Review Widget
The Site Reviews plugin provides a review widget that you can easily add to any page on your Elementor website. This widget displays the latest reviews and allows users to submit their own reviews seamlessly. The review widget can be customized to match the design and layout of your website. Here's how you can customize the review widget:
- In the Elementor editor, add a new section or open an existing one.
- Drag and drop the "Latest Reviews" widget onto the section.
- Customize the settings of the widget, such as the number of reviews to display per page, the load more option, and category filters.
- Adjust the styling of the widget using custom CSS or the built-in styling options.
- Save the changes and preview the page to see the updated review widget.
By customizing the review widget, you can create a visually appealing review section that seamlessly integrates with the overall design of your website. This enhances the user experience and encourages more users to leave reviews. In the next section, we will discuss how you can assign categories to reviews.
Assigning Categories to Reviews
The Site Reviews plugin allows you to assign categories to reviews, making it easier for users to find relevant reviews on your website. Assigning categories to reviews also enables you to showcase specific types of reviews on different pages or sections of your website. Here's how you can assign categories to reviews:
- In the WordPress dashboard, go to "Reviews" > "Categories."
- Create new categories based on your preferences.
- Edit each review and assign the appropriate category.
- Save the changes to apply the category to the review.
By assigning categories to reviews, you can organize and display reviews in a more structured manner. It allows users to navigate through different categories and find reviews that are most relevant to their interests. In the next section, we will explore how to display reviews on your website.
Displaying Reviews on Your Website
With the Site Reviews plugin, you have multiple options to display reviews on your Elementor website. You can choose to showcase the latest reviews or specific categories of reviews. This flexibility allows you to create review sections that are tailored to your specific needs. Here's how you can display reviews on your website:
- In the Elementor editor, add a new section or open an existing one.
- Drag and drop the "Latest Reviews" widget onto the section.
- Customize the settings of the widget, such as the number of reviews to display per page and the category filter.
- Adjust the styling of the widget using custom CSS or the built-in styling options.
- Save the changes and preview the page to see the updated review section.
By displaying reviews on your website, you create social proof and build credibility for your products or services. The review section provides valuable insights and feedback from your customers, helping potential customers make informed decisions. In the next section, we will discuss how to modify the "Submit a Review" form.
Modifying the Submit a Review Form
The Site Reviews plugin allows you to customize the "Submit a Review" form to gather specific information from users. This flexibility enables you to tailor the form based on your requirements and the nature of your website. Here's how you can modify the "Submit a Review" form:
- In the WordPress dashboard, go to "Settings" > "Site Reviews."
- Click on the "Submit a Review" tab.
- Edit the form fields according to your preferences (e.g., remove the title field, add or remove the email field).
- Save the changes to update the form settings.
By modifying the "Submit a Review" form, you can streamline the review process and ensure that the form captures the necessary information from users. This customization adds a personal touch to the review section and enhances user engagement. In the next section, we will discuss how to customize the text strings used in the plugin.
Customizing the Text Strings
The Site Reviews plugin allows you to customize the text strings used throughout the plugin, ensuring that they align with the tone and style of your website. You can modify the default text strings to create a more personalized experience for your users. Here's how you can customize the text strings:
- In the WordPress dashboard, go to "Settings" > "Site Reviews."
- Click on the "Strings" tab.
- Locate the text string you want to modify (e.g., the text displayed when there are no reviews).
- Customize the text according to your preferences.
- Save the changes to apply the modified text strings.
By customizing the text strings, you can add your brand's voice and personality to the review section. This customization helps in creating a cohesive user experience and fosters a sense of familiarity with your brand. In the next section, we will summarize the key points discussed in this article.
Conclusion
In conclusion, adding site reviews to your Elementor website can greatly enhance user engagement and boost the credibility of your brand. By leveraging the power of the Site Reviews plugin, you can seamlessly integrate a review section into your website and provide users with a platform to share their experiences. Through manual review management, approval requirements, and customization options, you can create a tailored review section that aligns with your brand and captures valuable user feedback. Remember to regularly monitor and respond to reviews to maintain a positive user experience and build trust with your audience. With the Site Reviews plugin, you have the tools to showcase your website's reputation and attract more potential customers.
Highlights:
- The importance of site reviews in building trust and credibility.
- The Site Reviews plugin: a powerful tool for adding site reviews to Elementor websites.
- Step-by-step instructions on installing and activating the Site Reviews plugin.
- Adding reviews manually and setting up approval requirements for reviews.
- Customizing the review widget to match the website's design.
- Assigning categories to reviews for better organization and navigation.
- Displaying reviews on the website to provide social proof and build credibility.
- Modifying the "Submit a Review" form for a tailored review experience.
- Customizing the text strings used in the plugin for a personalized touch.
- Conclusion and the benefits of incorporating site reviews into your Elementor website.
FAQ:
Q: Can I customize the design of the review section?
A: Yes, you can customize the design of the review section using custom CSS or the built-in styling options provided by the Site Reviews plugin.
Q: Can I display reviews from specific categories only?
A: Yes, you can choose to display reviews from specific categories by using the category filter option provided by the review widget.
Q: Can I require approval for all reviews, regardless of the star rating?
A: Yes, you have the flexibility to set up approval requirements for all reviews, regardless of their star rating. This allows you to maintain control over the reviews displayed on your website.
Q: Can I integrate the review section with my WooCommerce products?
A: The Site Reviews plugin is not specifically designed for WooCommerce products. However, WooCommerce already has its own review system integrated, which you can utilize for product reviews.
Q: How can I encourage customers to leave reviews on my website?
A: To encourage customers to leave reviews, you can provide incentives such as discounts or rewards, send follow-up emails requesting reviews, or create a seamless and user-friendly review submission process.
Q: Can I respond to reviews left by users?
A: Unfortunately, the Site Reviews plugin does not provide a built-in feature for responding to reviews. However, you can manually respond to reviews by contacting the reviewer via email or through another communication channel.
Q: Can I translate the text strings in the plugin to another language?
A: Yes, you can translate the text strings used in the plugin to another language by using a translation plugin such as WPML or Loco Translate.
Q: Can I customize the form fields in the "Submit a Review" form?
A: Yes, you can modify the form fields in the "Submit a Review" form according to your preferences. You can add or remove fields to capture specific information from users.
Q: Can I use the Site Reviews plugin for multiple websites?
A: Yes, the Site Reviews plugin can be used for multiple websites. You can install and activate it on each website separately to manage reviews for each site individually.