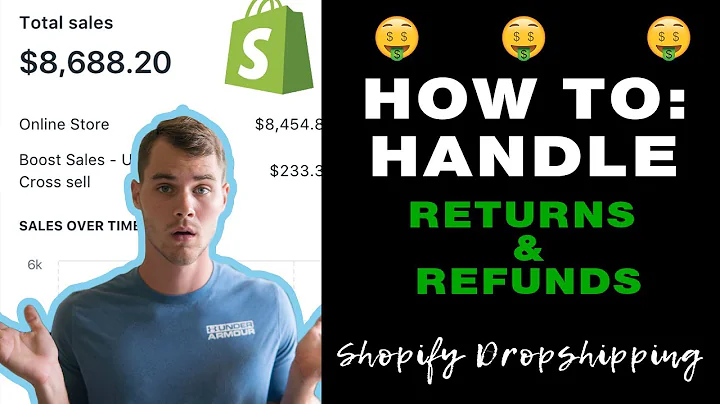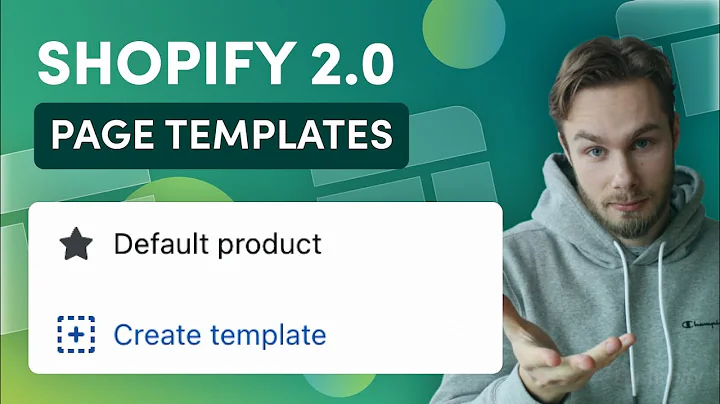Efficiently Manage Store Locations with Magento 2x Store Locator
Table of Contents
- Introduction
- Accessing the Store Locator
- Searching for Stores by Country
- Viewing Store Details and Navigation
- Editing Store Information
- Uploading Images for Stores
- Setting Opening Hours
- Managing Holidays and Special Days
- Assigning Schedules to Stores
- Displaying Store Information on the Front-End
Article
Introduction
Welcome to this training session on managing the Store Locator feature. In this article, we will guide you through the steps to effectively handle your own stores. With the Store Locator, you can easily manage multiple store locations and provide customers with accurate information about each store.
Accessing the Store Locator
To access the Store Locator, simply click on the link provided in the upper header of your website. This link usually appears as "Store Locator" and directs you to the corresponding URL ("/store/locator"). Here, you can view and manage all the stores added to your website.
Searching for Stores by Country
The Store Locator allows you to search for stores based on country. By selecting a specific country, you will only see the stores located in that particular country. This feature is especially useful when you have stores in multiple countries and want to quickly find the relevant information for a specific region.
Viewing Store Details and Navigation
Once you have accessed the Store Locator, you will be presented with a list of all the stores added to your website. Each store entry includes essential details such as the store name, phone number, and email address. To view more information about a store, click on the store's name. This will open a new tab or window, displaying the details of that specific store.
In the store detail page, you can find additional information such as the store's physical address and specific directions. You can also utilize the street view feature to get a visual representation of the store's location. This helps customers easily locate your store and plan their visit accordingly.
Editing Store Information
To edit the information for a specific store, go back to the Store Locator. Click on the "Edit" option for the desired store. Here, you can update the store's name, URL key, phone number, and email address. Make sure to include the complete URL (including "http://") if you want to link to an external website. Additionally, you can update the store's address details by using the Google Map location feature. Simply enter the store's address, and the system will update the address fields accordingly.
Uploading Images for Stores
To provide a visual representation of your stores, you can upload images for each store. The number of images you can upload is limited and can be adjusted in the Store Locator settings. To upload an image, select the desired store and click on the image gallery. Choose the image you want to upload and click "Make Base" to add it to the store's display.
Setting Opening Hours
It is important to specify the opening hours for each store to ensure accurate information for your customers. In the Store Locator, you can access the "Schedule" tab to set the opening hours. Here, you can define the opening and closing times for each day of the week. Additionally, you can set specific break times if applicable. By using the "Apply to All" option, you can easily apply the same schedule to all remaining days. Remember to save the schedule changes and assign them to the relevant stores.
Managing Holidays and Special Days
To account for holidays and special days, the Store Locator provides dedicated tabs for managing these occasions. In the "Holidays" tab, you can add and edit holidays with their respective start and end dates. Each holiday entry will display the name of the holiday, which will be visible on the front-end. Similarly, in the "Special Days" tab, you can add and edit special days such as Black Friday, with their specific date and hours of operation. Remember to assign holidays and special days to the appropriate stores.
Assigning Schedules to Stores
Once you have created and saved schedules, you can assign them to the relevant stores. In the Store Locator, select the desired store and navigate to the "Store Schedule" tab. Choose the appropriate schedule from the dropdown menu and save your changes. This ensures that the correct opening hours are displayed for each store.
Displaying Store Information on the Front-End
After completing all the necessary configurations for your stores, you can visit the front-end of your website to see how the store information is displayed to your customers. The Store Locator will showcase the store name, phone number, email address, and opening hours. Customers can also access additional details, such as the store's address and directions. Make sure to review and confirm that the store information is accurately displayed.
In conclusion, the Store Locator feature allows you to efficiently manage store locations, provide accurate information to your customers, and enhance their overall shopping experience. By following the steps outlined in this article, you can effectively set up and maintain your store information within the Magento admin panel.
Highlights
- Easily manage multiple store locations with the Store Locator feature.
- Search for stores by country to quickly find relevant information.
- View store details, navigate using street view, and get directions.
- Edit store information, including name, URL key, and contact details.
- Upload images to visually represent each store.
- Set opening hours and define break times for accurate scheduling.
- Manage holidays and special days, assigning them to specific stores.
- Assign schedules to stores to display correct opening hours.
- Display store information on the front-end for customer convenience.
FAQs
Q: How many images can I upload for each store?
A: The number of images you can upload for each store can be adjusted in the Store Locator settings. By default, it is limited to two images per store.
Q: Can I link a store to an external website?
A: Yes, you can link a store to an external website by including the full URL (including "http://") in the store's URL key field.
Q: Can I assign the same schedule to multiple stores?
A: Yes, you can assign the same schedule to multiple stores. When creating or editing a schedule, use the "Apply to All" option to automatically apply the schedule to all remaining days.
Q: How do I add and edit holidays in the Store Locator?
A: In the "Holidays" tab of the Store Locator, you can add and edit holidays. Simply enter the name of the holiday, its start and end dates, and assign it to the relevant stores.
Q: How can customers view store information on the front-end?
A: Customers can view store information on the front-end by accessing the Store Locator page. Here, they can see details such as the store's name, phone number, email address, and opening hours. Additional information like the store's address and directions are also available.