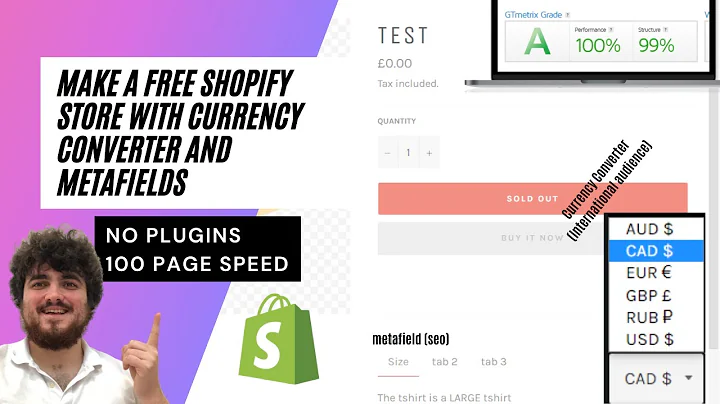Efficient Stock Takes with Stocky by Shopify
Table of Contents
- Introduction
- Performing Stock Takes with a Barcode Scanner
- Performing Manual Stock Takes
- Creating a Manual Stock Take
- Selecting the Stock Take Location
- Granular Detail Options for Manual Stock Takes
- Advanced Options for Manual Stock Takes
- Counting Products in a Manual Stock Take
- Using the Source of Truth to Count Products
- Making Stock Adjustments in a Manual Stock Take
- Performing Stock Takes with a Barcode Scanner
- Creating a Barcode Stock Take
- Scanning Products in a Barcode Stock Take
- Using the Source of Truth to Count Products
- Making Stock Adjustments in a Barcode Stock Take
Performing Stock Takes with Stocky
Stock takes are an essential part of managing inventory in retail businesses. They help ensure accurate stock levels, prevent stockouts, and reduce overstocking. In this article, we will explore how to perform stock takes using Stocky, a powerful inventory management tool provided by Shopify. Whether you prefer using a barcode scanner or doing it manually, Stocky offers easy and efficient ways to conduct stock takes.
Performing Stock Takes with a Barcode Scanner
If you plan on using a barcode scanner for your stock takes, it's crucial to ensure compatibility with your device. Test the scanner beforehand to ensure it works in keyboard mode. You can either use a barcode scanner compatible with your mobile device via Bluetooth or a USB-powered scanner connected to your computer.
To initiate a stock take with a barcode scanner, access the inventory section within Stocky. You will find the stock takes option, which allows you to create a new stock take.
Creating a Manual Stock Take
Creating a manual stock take in Stocky is a simple process. By selecting the manual stock take option, you can account for all your products using a CSV file. This method is ideal for products with barcodes or when you have a smaller catalog that can be counted manually.
When creating a manual stock take, ensure you select the correct stock take location. This location determines where the stock adjustments will be written to and where the stock will be pulled from. Accurate selection is crucial to avoid inventory discrepancies.
Selecting the Stock Take Location
Choosing the right stock take location is essential to maintain accurate inventory records. If you have multiple locations in your Shopify account, ensure you select the correct one for the stock take. Using the wrong location can result in incorrect stock adjustments and inventory inconsistencies.
Granular Detail Options for Manual Stock Takes
Stocky offers additional granular detail options for manual stock takes. You can choose to conduct the stock take based on a specific vendor or supplier. Within this option, you can count all products from a particular vendor or limit the number of variants per vendor. These granular options provide flexibility and help streamline the counting process.
Advanced Options for Manual Stock Takes
Stocky's manual stock take feature also includes advanced options. You can choose whether to count inventory managed by Shopify and select specific collections or product types to count. These advanced options allow for a more customized and targeted stock take, ensuring accurate inventory management.
Counting Products in a Manual Stock Take
Once you have set up your manual stock take, it's time to count the products. Stocky provides a user-friendly interface where you can view all the products within the selected location. This interface serves as a source of truth for counting the products and confirming their stock amounts.
To count a product, simply indicate the correct quantity based on your physical count. Stocky allows you to increment the count using a plus sign or a thumbs-up sign. Conversely, if there is a discrepancy between the physical count and the recorded stock level, you can adjust the quantity down using a thumbs-down sign. This flexibility allows for quick adjustments as you count your products.
Making Stock Adjustments in a Manual Stock Take
Stocky's manual stock take feature enables you to make adjustments on the fly. If there is a discrepancy between the physical count and the recorded stock level, Stocky allows you to make adjustments directly within the platform. By adjusting the stock level, you maintain the accuracy of your inventory records.
To complete the process, create a stock adjustment based on the manual stock take. This adjustment will automatically update the inventory levels at the selected stock take location. By performing manual stock takes and making adjustments as needed, you can achieve greater inventory accuracy and streamline your inventory management processes.
Performing Stock Takes with a Barcode Scanner
Stocky also supports stock takes using a barcode scanner, providing an efficient and accurate alternative. To perform a stock take with a barcode scanner, select the barcode stock take option within Stocky. This option simplifies the process by using barcodes as the source of truth for inventory counts.
Creating a Barcode Stock Take
When creating a barcode stock take, ensure you provide a name for the stock take and select the barcode stock take type. This option streamlines the stock take process, as many of the granular details are no longer required. With a barcode stock take, you can count all the products in your store using their barcodes.
Scanning Products in a Barcode Stock Take
Once the barcode stock take is set up, you can begin scanning products using your barcode scanner. As you scan each product, the scan quantity will increase, and the current stock level will be displayed. This real-time tracking allows for accurate and efficient counting of products.
Stocky's scanning module enables you to search and add products as you scan. You can also view the current stock level and easily make adjustments if necessary. Using a barcode scanner for stock takes significantly speeds up the process and minimizes errors.
Making Stock Adjustments in a Barcode Stock Take
After scanning all the products, you can proceed to make stock adjustments based on the barcode stock take. Stocky provides an adjustment module where you can review the products that need adjustments. The module displays the current stock level, the required adjustment, and the new stock level after the adjustment.
Stocky also offers the option to add additional products and import adjustments using a CSV file. These features enhance flexibility and efficiency in making stock adjustments. Once adjustments are made, perform the stock adjustment, and Stocky will automatically sync and update the inventory levels at the selected location.
FAQ
Q: Can I use any barcode scanner with Stocky?
A: You need to ensure compatibility between the barcode scanner and your device. Test the scanner beforehand to ensure it works in keyboard mode.
Q: Are manual stock takes suitable for all businesses?
A: Manual stock takes are ideal for businesses with products that have barcodes or smaller catalogs that can be counted manually. Businesses with extensive inventories might benefit more from using barcode scanners.
Q: Can I perform stock takes at multiple locations simultaneously?
A: Stocky allows you to select the desired stock take location for each stock take. This enables you to conduct stock takes at multiple locations effectively.
Q: Can I import adjustments using a CSV file?
A: Yes, Stocky provides the option to import adjustments using a CSV file. You can use the SKU as a unique identifier and import multiple adjustments efficiently.
Q: Can I revert an incorrect adjustment made during a stock take?
A: Yes, Stocky allows you to make adjustments as needed. If you realize that an adjustment was incorrect, you can easily reverse it by making the appropriate adjustment in the stock adjustment module.
Q: Can Stocky be integrated with other inventory management systems?
A: Stocky is specifically designed for use with Shopify and integrates seamlessly with the Shopify platform. It provides comprehensive inventory management functionalities tailored to Shopify users.