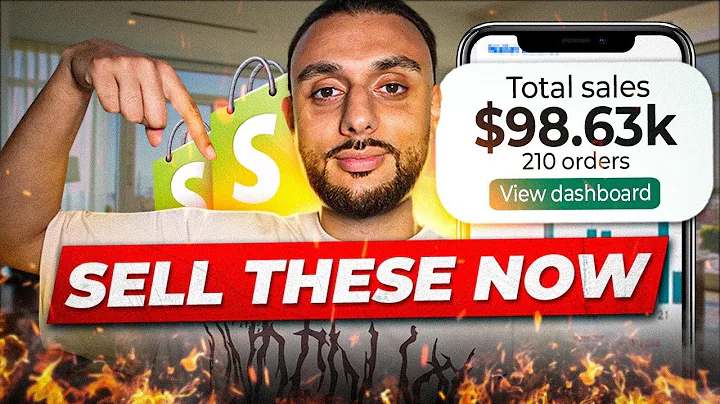Easy Steps: Add Instagram Feed to Shopify Store
Table of Contents:
- Introduction
- Step 1: Logging into Your Instagram Account
- Step 2: Navigating to the Shopify App Store
- Step 3: Installing the Insta Feed App
- Step 4: Connecting Your Instagram Account
- Step 5: Customizing the Instagram Feed
- Step 6: Adding the Instagram Feed to Your Shopify Store
- Step 7: Customizing the Feed Display
- Step 8: Saving and Previewing Your Changes
- Conclusion
How to Add an Instagram Feed to Your Shopify Store in 2020
Nowadays, it's essential for businesses to utilize social media platforms like Instagram to enhance their online presence and engage with their customers. One effective way to showcase your Instagram feed is by integrating it into your Shopify store. By doing so, you can provide your website visitors with a visual representation of your brand and its active community. This tutorial will guide you through the process of adding an Instagram feed to your Shopify store effortlessly.
Step 1: Logging into Your Instagram Account
Before we begin, make sure you are logged in to the Instagram account that you want to display on your Shopify store. This will streamline the process of connecting your account with the Insta Feed app.
Step 2: Navigating to the Shopify App Store
To access the necessary app for integrating your Instagram feed to your Shopify store, start by visiting your store's backend. On the left sidebar, find and click on "Apps." This will take you to the Shopify App Store.
Step 3: Installing the Insta Feed App
In the Shopify App Store, search for "Insta Feed." Among the available options, choose the "Insta Feed - Instagram Feed" app. Feel free to explore its features and read through the reviews to ensure it suits your needs. Once you're ready, click on "Add app" to begin the installation process.
Step 4: Connecting Your Instagram Account
After installing the Insta Feed app, it's time to connect your Instagram account. Click on the "Connect" button and authorize the application to access your profile information, media, and other relevant details. This step is essential for the app to gather your Instagram feed seamlessly.
Step 5: Customizing the Instagram Feed
Once your Instagram account is connected, you can customize various aspects of the Instagram feed. Begin by adding a title to your feed. If you want to leave it blank or already have a title, you can skip this step. Additionally, you can adjust the post spacing to define the gap between images. Choose from options such as 1%, 2%, 5%, or 10% to determine the desired spacing.
Step 6: Adding the Instagram Feed to Your Shopify Store
Now that the customization is complete, it's time to add the Instagram feed to your Shopify store. Navigate to your store's backend, click on "Online Store," go to "Themes," and select "Customize." From the left sidebar, click on "Add section" and find the "Insta Feed" app. Click on it, then press "Add" to incorporate the Instagram feed into your home page.
Step 7: Customizing the Feed Display
To further refine the appearance of your Instagram feed, you can make additional changes. For instance, you can modify the heading font by selecting a different option from the available fonts. Experiment with various sizes and see what suits your desired aesthetics. Moreover, you can adjust the width of the feed, enabling you to display larger or smaller images based on your preference. If you have advanced knowledge, you can also add custom code to fully personalize the feed.
Step 8: Saving and Previewing Your Changes
Once you are satisfied with the customization and adjustments, remember to save all your changes before previewing the Instagram feed. By clicking on the "Save" button in the top right corner, you can ensure that your modifications are applied successfully. After saving, navigate to your home page on the Shopify store to see how the Instagram feed appears to your website visitors.
Conclusion
In this tutorial, we have walked you through the process of adding an Instagram feed to your Shopify store. By following the step-by-step instructions and customizing the feed settings to your preference, you can enhance your store's visual appeal and engage your customers effectively. With the integration of Instagram, you can showcase your brand's authenticity and build a loyal customer base. Take advantage of this method to stay connected with your audience and increase your online presence.
----------
Highlights:
- Learn how to add an Instagram feed to your Shopify store effortlessly
- Showcase your brand's authenticity and engage with your customers
- Customize the feed appearance and settings to suit your preferences
- Enhance your store's visual appeal
- Stay connected with your audience and increase your online presence
FAQ:
Q: Can I connect multiple Instagram accounts to my Shopify store?
A: Unfortunately, the Insta Feed app currently allows the connection of only one Instagram account to your Shopify store.
Q: Can I display the Instagram feed on multiple pages of my Shopify store?
A: Yes, you can choose to add the Instagram feed to multiple pages by following the same process of integrating it into your home page.
Q: Is the Insta Feed app compatible with other social media platforms?
A: The Insta Feed app is specifically designed for integrating your Instagram feed into your Shopify store. It does not support the incorporation of feeds from other social media platforms.
Q: How often does the Instagram feed update on my Shopify store?
A: The Instagram feed on your Shopify store will automatically update whenever new content is posted on your connected Instagram account.