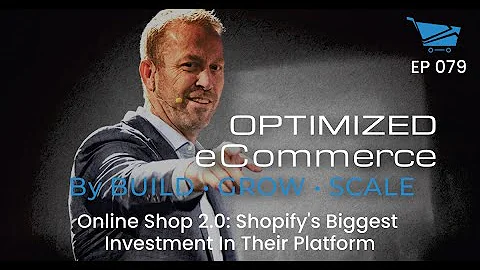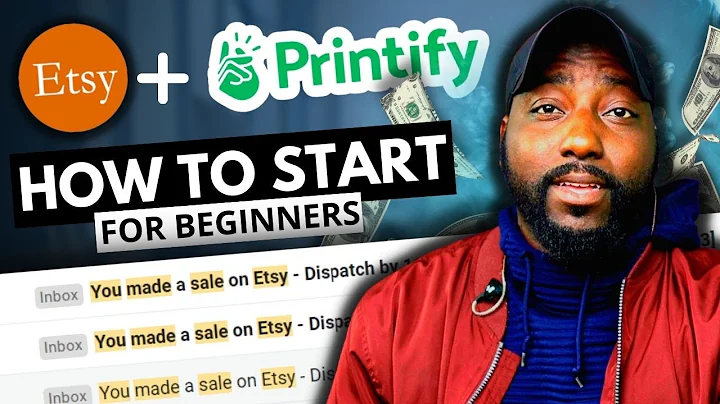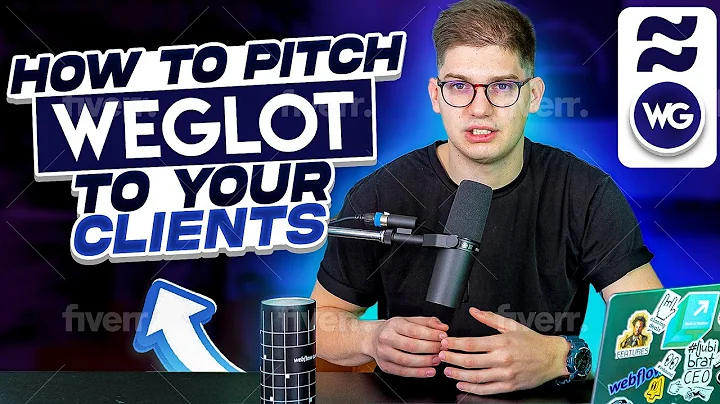Easy Guide: Build a Shopify Checkout UI Extension
Table of Contents
- Introduction
- Building a Checkout UI Extension for Shopify
- 2.1. What is a Checkout UI Extension?
- 2.2. Why Build a Checkout UI Extension?
- Getting Started with Gadget.dev
- 3.1. Setting up Gadget.dev
- 3.2. Creating a Gadget App and Project
- 3.3. Connecting Gadget with Shopify
- Setting Up the Shopify CLI Project
- 4.1. Installing the Shopify CLI
- 4.2. Creating the Shopify CLI Project
- Installing and Configuring the App on Shopify
- 5.1. Creating a Shopify Partners Account
- 5.2. Creating a Shopify App
- 5.3. Connecting the Shopify App to Gadget
- 5.4. Configuring API Scopes
- 5.5. Installing the App on a Development Store
- Developing the Checkout UI Extension
- 6.1. Understanding the Index.jsx File
- 6.2. Customizing the Checkout UI
- 6.3. Testing the Extension Locally
- Deploying and Publishing the Extension
- 7.1. Deploying the Extension
- 7.2. Creating a Version and Publishing the Extension
- Enabling and Testing the Extension on Shopify
- 8.1. Enabling the Extension on the Store
- 8.2. Testing the Extension on the Checkout Page
- Conclusion
- FAQ
Building a Checkout UI Extension for Shopify
Building a Checkout UI extension for Shopify allows merchants to enhance the checkout experience and add additional features to their online stores. In this article, we will guide you through the process of building a checkout UI extension using Gadget.dev and the Shopify CLI. We will discuss the benefits of building a checkout UI extension, provide step-by-step instructions for setting up Gadget.dev and the Shopify CLI project, and explain how to install, develop, deploy, and publish the extension on Shopify. By the end of this article, you will have a fully functioning checkout UI extension that can be installed and used by merchants on their Shopify stores.
Introduction
With the increasing popularity of e-commerce, it has become essential for online businesses to provide a seamless and user-friendly checkout experience for their customers. Shopify, being one of the leading e-commerce platforms, offers various customization options and extensions to enhance the functionality of its online stores. One such extension is the checkout UI extension, which allows merchants to add additional features and functionalities to the checkout page.
What is a Checkout UI Extension?
A checkout UI extension is a custom feature or functionality that can be added to the checkout page of a Shopify store. It allows merchants to provide additional options or recommendations to their customers during the checkout process. These extensions can be used to improve upselling, cross-selling, or provide personalized product recommendations based on the customer's preferences.
Why Build a Checkout UI Extension?
Building a checkout UI extension for Shopify offers several advantages for both merchants and customers. Here are some reasons why you should consider building a checkout UI extension:
-
Enhanced User Experience: By adding custom features and functionalities to the checkout page, you can create a more interactive and engaging user experience for customers. This can lead to increased customer satisfaction and potentially higher conversion rates.
-
Increased Sales: With a well-designed checkout UI extension, merchants can implement upselling and cross-selling strategies to encourage customers to add more items to their shopping cart. This can result in increased average order value and revenue for the store.
-
Personalization: By leveraging customer data and preferences, a checkout UI extension can provide personalized product recommendations and offers, making the checkout process more relevant and tailored to each individual customer.
-
Competitive Advantage: Offering unique and innovative features on the checkout page can differentiate your store from competitors. It can attract new customers and help retain existing ones by providing a seamless and memorable shopping experience.
In the following sections, we will guide you through the process of building a checkout UI extension for Shopify using Gadget.dev and the Shopify CLI. This step-by-step guide will help you set up the necessary tools, develop and customize your extension, and deploy and publish it on the Shopify platform. Let's get started!
Getting Started with Gadget.dev
To build a checkout UI extension for Shopify, we will be using Gadget.dev, a platform that allows you to quickly and easily develop Shopify apps, including checkout UI extensions. In this section, we will walk you through the process of setting up Gadget.dev and creating your first Gadget app and project.
3.1. Setting up Gadget.dev
Before we can start building our checkout UI extension, we need to set up Gadget.dev on our local machine. Here's how you can do it:
- Sign up for a free account on Gadget.dev if you haven't already.
- Once you've created an account, access the Gadget.dev platform by visiting gadget.dev.
- In the Gadget.dev platform, click on "Get Started" to start creating your first Gadget app.
3.2. Creating a Gadget App and Project
Now that Gadget.dev is set up, let's create our first Gadget app and project:
- On the Gadget.dev platform, click on "Create a New Project" to start creating a new Gadget app.
- Give your app a name, such as "Shopify UI Extension Demo", and click on "Create".
- Wait for Gadget to spin up a fully hosted app backend for your project in the cloud.
- Once the app is created, you can click on "Connect to Shopify" to establish a connection between Gadget and your Shopify store.
- If you don't have a Shopify Partners account already, create one for free at shopify.com/partners.
- Log in to your Shopify Partners account and go to the "Apps" section.
- Click on "Create App" and select the option to create the app manually.
- Give your app a name, such as "Checkout Upsell", and click on "Create App".
- Copy the generated Shopify client ID and client secret, as we will need these to connect Gadget and Shopify.
- Go back to Gadget.dev and paste the client ID and client secret into the respective fields.
- Click on "Connect" to establish the connection between Gadget and your Shopify app.
3.3. Connecting Gadget with Shopify
Now that Gadget is connected to Shopify, we can start working on our checkout UI extension. Before we dive into the development process, let's configure the necessary API scopes for our app:
- In the Gadget.dev platform, you will see a screen where you can select the API scopes for your Shopify app.
- It is recommended to select the minimum required scopes for your app's functionality to minimize data usage and improve performance.
- For a basic checkout UI extension, selecting the "products" scope should suffice. This will allow your app to retrieve product information from Shopify.
- Once you have selected the desired scopes, click on "Confirm" to save your choices.
Now that Gadget is set up and connected to Shopify, we are ready to start developing our checkout UI extension. In the next section, we will walk through the steps required to set up the Shopify CLI project and create the foundation for our extension.
Setting Up the Shopify CLI Project
The Shopify CLI is a powerful tool that allows developers to create and manage Shopify apps. In this section, we will guide you through the process of installing the Shopify CLI and creating the necessary project for our checkout UI extension.
4.1. Installing the Shopify CLI
Before we begin, make sure you have Node.js and npm (Node Package Manager) installed on your machine. You can download and install them from the official website: nodejs.org.
To install the Shopify CLI, follow these steps:
- Open a terminal or command prompt.
- Navigate to the desired folder where you want to store your Shopify project.
- Run the following command to install the Shopify CLI:
npm install -g @shopify/shopify-cli
- Verify the installation by running the following command:
shopify version
If the installation was successful, you should see the version number of the Shopify CLI.
4.2. Creating the Shopify CLI Project
Now that the Shopify CLI is installed, let's create the project for our checkout UI extension:
- Open a terminal or command prompt.
- Navigate to the folder where you want to store your Shopify project.
- Run the following command to scaffold the Shopify CLI project:
shopify create project
- When prompted to name your project, enter a suitable name such as "Chef God Upsell Project".
Congratulations! You have successfully set up the Shopify CLI project for your checkout UI extension. In the next section, we will guide you through the process of installing and configuring the app on Shopify.
Installing and Configuring the App on Shopify
To install and use your checkout UI extension on a Shopify store, you need to set up and configure the app on the Shopify platform. In this section, we will walk you through the process of creating a Shopify Partners account, creating a Shopify app, connecting it to Gadget, configuring API scopes, and installing the app on a development store.
5.1. Creating a Shopify Partners Account
Before we can create a Shopify app, you need to have a Shopify Partners account. If you don't already have an account, follow these steps to create one:
- Visit the Shopify Partners website at shopify.com/partners.
- Click on "Join now for free" to create a Shopify Partners account.
- Fill in the required information, including your email, password, and store name.
- Agree to the terms and conditions and click on "Create account".
Congratulations! You now have a Shopify Partners account.
5.2. Creating a Shopify App
Once you have a Shopify Partners account, you can create a Shopify app:
- Log in to your Shopify Partners account.
- Navigate to the "Apps" section.
- Click on the "Create app" button.
- Select the "Create app manually" option.
- Give your app a memorable name, such as "Checkout Upsell" or "Pre-Sell".
- Click on "Create app".
5.3. Connecting the Shopify App to Gadget
Now that you have created a Shopify app, you need to connect it to Gadget to enable seamless development and deployment:
- Retrieve the Shopify client ID and client secret from the Shopify Partners dashboard.
- Go back to the Gadget.dev platform and paste the client ID and client secret into the respective fields.
- Click on "Connect" to establish the connection between Gadget and your Shopify app.
5.4. Configuring API Scopes
To access the required data and functionalities for your checkout UI extension, you need to configure the API scopes for your Shopify app:
- In the Gadget.dev platform, select the API scopes you need for your checkout UI extension.
- It is recommended to choose the minimal set of scopes required to minimize data usage and improve performance.
- For a basic checkout UI extension, selecting the "products" scope should suffice.
- Once you have selected the desired scopes, click on "Confirm" to save your choices.
5.5. Installing the App on a Development Store
To test your checkout UI extension, you need to install it on a development store:
- In your Shopify Partners account, navigate to the "Development stores" section.
- Click on "Create store".
- Follow the on-screen instructions to create a new development store.
- Once the development store is created, navigate to the "Apps" section.
- Click on "Manage apps" for the development store.
- Click on "Install app" and select your Shopify app from the list.
- Follow the app installation process, granting any necessary permissions and access.
- Once the app is installed, you can access the development store and test the checkout UI extension.
Congratulations! You have successfully installed and configured your app on Shopify. In the next section, we will dive into the development process of the checkout UI extension.
Developing the Checkout UI Extension
Now that we have set up the necessary tools and configured our Shopify app, it's time to dive into the development process of our checkout UI extension. In this section, we will guide you through the steps required to develop and customize the extension according to your requirements.
6.1. Understanding the Index.jsx File
The core of our checkout UI extension is the index.jsx file. It contains the code responsible for rendering and customizing the checkout user interface. Take a moment to familiarize yourself with the contents of this file.
// [INSERT CODE SNIPPET - index.jsx]
6.2. Customizing the Checkout UI
To customize the checkout UI, open the index.jsx file in your preferred code editor. You can find the file in the extension/src directory of your Shopify CLI project.
// [INSERT CODE SNIPPET - index.jsx]
Within the index.jsx file, you can modify the code to add your desired customizations, such as adding recommended products, displaying personalized offers, or enhancing the user experience. Feel free to experiment with different layouts, functionality, and design elements.
6.3. Testing the Extension Locally
To test the checkout UI extension locally, follow these steps:
- Make sure your terminal or command prompt is in the root directory of your Shopify CLI project.
- Run the following command to start a development server:
npm run dev
- Once the development server is running, open your web browser.
- Enter the provided preview URL in the browser's address bar.
- You should now see your customized checkout UI extension in action.
Congratulations! You have successfully developed and tested your checkout UI extension locally. In the next section, we will guide you through the process of deploying and publishing the extension on the Shopify platform.
Deploying and Publishing the Extension
After local testing and customization of your checkout UI extension, you are ready to deploy and publish it on the Shopify platform. In this section, we will walk you through the steps required to deploy and publish your extension.
7.1. Deploying the Extension
To deploy your checkout UI extension from your local machine to the Shopify platform, follow these steps:
- Stop the development server by pressing
Ctrl + C in the terminal or command prompt.
- Run the following command to deploy the extension:
npm run deploy
- Wait for the deployment process to complete.
7.2. Creating a Version and Publishing the Extension
Once the extension is deployed, it needs to be published on the Shopify platform. Follow these steps to create a version and publish your checkout UI extension:
- Access your Shopify Partners account and navigate to the "Extensions" section.
- Locate your checkout UI extension in the list and click on it.
- Within the extension details, click on "Create version".
- Choose the appropriate versioning strategy (e.g., minor or major version).
- Click on "Publish" to make the extension live and available for installation by merchants.
Congratulations! Your checkout UI extension is now deployed and published on the Shopify platform. In the next section, we will guide you through the steps required to enable and test the extension on a Shopify store.
Enabling and Testing the Extension on Shopify
To enable and test your checkout UI extension on a Shopify store, follow these steps:
- Access your Shopify Partners account and navigate to the "Development stores" section.
- Select the development store where you want to enable the checkout UI extension.
- Click on "Customize" to access the store's online store settings.
- In the customization options, navigate to the checkout section.
- Search for your checkout UI extension in the list of available apps.
- Click on your checkout UI extension to enable it on the store's checkout page.
- Save the configuration changes.
- Visit your Shopify store's checkout page to test the enabled checkout UI extension.
Congratulations! Your checkout UI extension is now enabled and ready to be tested by merchants on their Shopify stores.
Conclusion
In this article, we have covered the process of building a checkout UI extension for Shopify using Gadget.dev and the Shopify CLI. We started by setting up Gadget.dev, creating a Gadget app and project, and connecting it to Shopify. Then, we proceeded to set up the Shopify CLI project, install and configure the app on Shopify, and develop and customize the checkout UI extension. Finally, we learned how to deploy and publish the extension, enable it on a Shopify store, and test its functionality.
By following the step-by-step instructions provided in this article, you should now have a solid understanding of how to build and deploy a checkout UI extension for Shopify. You have the necessary knowledge and tools to create custom checkout experiences, enhance upselling and cross-selling strategies, and provide personalized recommendations to merchants on the Shopify platform.
Remember to continue exploring the vast possibilities offered by Shopify's documentation and resources to further enhance and customize your checkout UI extensions. Keep experimenting, learning, and iterating to deliver unique and valuable experiences for Shopify merchants and their customers.
Happy coding and best of luck with your future Shopify app development endeavors!
FAQ
Q1. Can I create multiple checkout UI extensions for different Shopify stores?
Yes, you can create multiple checkout UI extensions for different Shopify stores. Gadget.dev allows you to manage multiple projects and apps, making it easy to develop and deploy custom checkout UI extensions for various clients or target markets.
Q2. Can I monetize my checkout UI extension?
Yes, you can monetize your checkout UI extension on the Shopify platform. Shopify offers various monetization options, such as app charges, usage charges, and billing APIs, allowing you to generate revenue from your extension's features and functionality. Consult Shopify's documentation and guidelines for more information on monetization strategies.
Q3. Is it possible to integrate third-party APIs or services in my checkout UI extension?
Yes, you can integrate third-party APIs or services in your checkout UI extension to enhance its functionality. Shopify provides APIs and webhooks that allow you to communicate with external services, retrieve additional data, or perform custom actions. You can leverage these capabilities to integrate external services, such as payment gateways, shipping providers, or marketing platforms, into your extension.
Q4. How can I ensure the security and reliability of my checkout UI extension?
To ensure the security and reliability of your checkout UI extension, follow best practices for app development, such as adhering to OAuth authentication protocols, securely storing sensitive data, implementing error handling and logging mechanisms, and regularly testing and monitoring your extension for performance and security vulnerabilities. Additionally, make use of Shopify's extensive documentation and resources on building secure and reliable apps.
Q5. Can I provide support and updates for my checkout UI extension after it is published?
Yes, as the developer of a checkout UI extension, you are responsible for providing support and updates to your extension after it is published. This includes bug fixes, feature improvements, and compatibility updates as new versions of Shopify are released. You can leverage Shopify's developer resources, forums, and community to engage with merchants, gather feedback, and ensure the optimal performance and user experience of your extension.