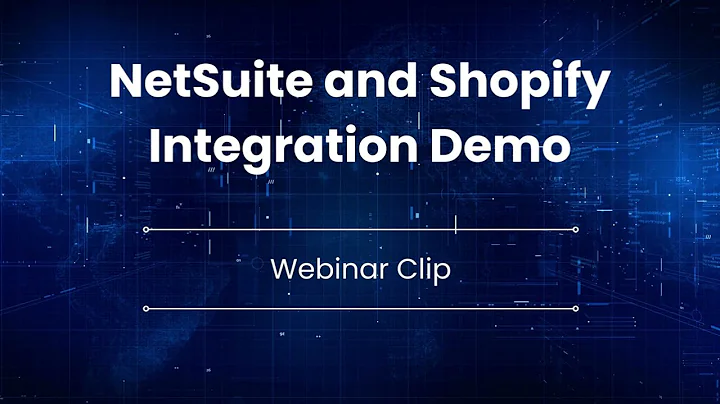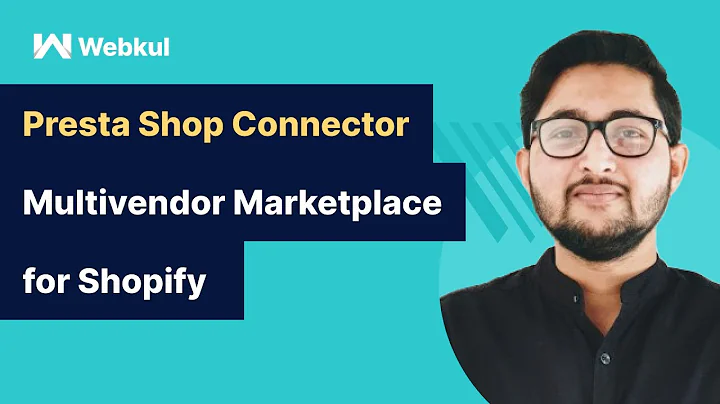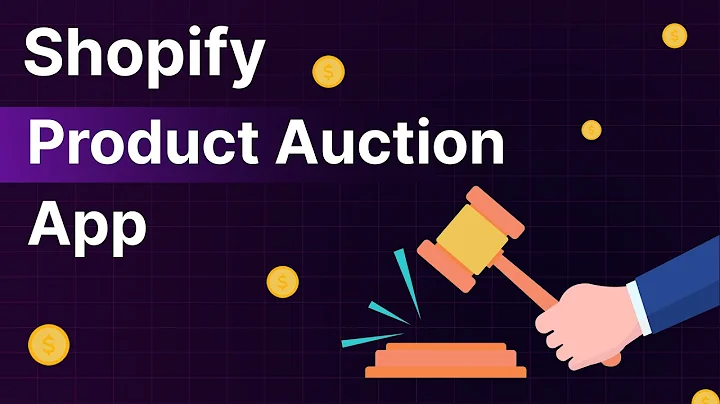Easy Currency Converter Setup for Your Shopify Store
Table of Contents:
- Introduction
- Downloading the Translate and Currency Converter App
- Setting up the Currency Converter
3.1 Customizing the Design Settings
3.2 Choosing the Position of the Currency Converter
3.3 Adding the Currency Converter Code to Your Store
- Configuring Currency Options
4.1 Choosing the Displayed Currencies
4.2 Enabling Country Flags and Currency Codes
4.3 Rounding and Vanity Number Options
4.4 Enabling Hovering Over Display
4.5 Handling Currency Conversion for Store Owners in Different Countries
- Making Changes to Your Shopify Settings
5.1 Accessing the Currency Format Settings
5.2 Changing the Currency Format
- Conclusion
How to Add a Currency Converter to Your Shopify App Store
In this article, we will guide you on how to install a currency converter on your Shopify app store quickly and easily. With the help of the Translate and Currency Converter app, you can provide a seamless experience for your customers by displaying prices in their local currency. Let's dive into the step-by-step process of setting up the currency converter.
1. Introduction
As an e-commerce store owner, it's crucial to offer a user-friendly experience to your customers. A currency converter allows shoppers from different countries to view product prices in their preferred currency, making it easier for them to make purchasing decisions. By following the steps outlined in this guide, you'll be able to add a currency converter to your Shopify app store effortlessly.
2. Downloading the Translate and Currency Converter App
To begin, you'll need to download the Translate and Currency Converter app from the Shopify app store. This app provides a comprehensive solution for currency conversion and translation. While it offers multi-language translation capabilities, we will focus on the currency conversion feature for the purpose of this article. However, we recommend exploring both functionalities to enhance the overall experience of your store.
3. Setting up the Currency Converter
3.1 Customizing the Design Settings
Once you've installed the app, it's essential to customize the design settings to ensure that the currency converter matches the look and feel of your store. Head over to your Shopify admin dashboard and navigate to the settings section. From there, click on "Menu" and select "Design Settings." In this section, you can control the font color, menu color, sizes, and fonts to provide a seamless experience for your users.
3.2 Choosing the Position of the Currency Converter
It's crucial to decide where you want to position the currency converter on your store. With the Translate and Currency Converter app, you have several options, including top right, bottom right, top left, bottom left, or even a custom position. If you opt for a custom position, you'll need to insert the provided code into your store's code.
3.3 Adding the Currency Converter Code to Your Store
While the process of adding the currency converter code is beyond the scope of this article, it's worth noting that it involves inserting the code snippet into the desired location within your store's code. If you require assistance with this step, don't hesitate to reach out to our support team for guidance.
4. Configuring Currency Options
4.1 Choosing the Displayed Currencies
The currency converter allows you to select the currencies you want to display on your store. It automatically detects the customer's location and shows prices in their local currency. By offering a native currency experience, you increase the likelihood of conversions. Take advantage of this feature to provide a personalized shopping experience for your customers.
4.2 Enabling Country Flags and Currency Codes
To enhance the currency converter's visual appeal, you can enable country flags and currency codes. This additional information helps customers quickly identify the currency they are viewing, adding to the overall user experience.
4.3 Rounding and Vanity Number Options
The app provides options to round prices to the nearest whole number or use a vanity number, where all prices end in 99. Rounding prices instills a sense of professionalism, while vanity numbers can be used to create a perception of value or discounts.
4.4 Enabling Hovering Over Display
As Shopify doesn't allow checkouts in multiple currencies, the app includes a feature that allows customers to hover over prices to see the equivalent amount in their preferred currency. This transparency ensures customers are aware of the actual currency used for transactions.
4.5 Handling Currency Conversion for Store Owners in Different Countries
If you are a store owner located in a country different from your store's default currency, the app provides a solution. It shows the original currency alongside the customer's preferred currency, ensuring transparency and avoiding any confusion during the shopping experience.
5. Making Changes to Your Shopify Settings
5.1 Accessing the Currency Format Settings
Before the currency converter can function correctly, you need to make a change in your Shopify settings. Navigate to Settings, then click on General. Scroll down to the Currency section and click on Change Format. Follow the instructions provided in the blog post linked by the app to ensure the correct configuration.
5.2 Changing the Currency Format
Within the Currency Format settings, you'll need to replace the relevant variables with the ones provided by the app. Failure to make these changes will result in improper display and functionality of the currency converter in your Shopify store.
6. Conclusion
In conclusion, adding a currency converter to your Shopify app store is a crucial step in providing a seamless shopping experience for customers from different countries. By following the steps outlined in this article, you can easily install the Translate and Currency Converter app, customize its settings, configure the currency options, and make the necessary changes to your Shopify settings to ensure the proper functioning of the currency converter. Take advantage of this powerful tool to enhance the user experience and drive conversions in your store. Should you require any assistance, our support team is available to help you achieve the desired results.