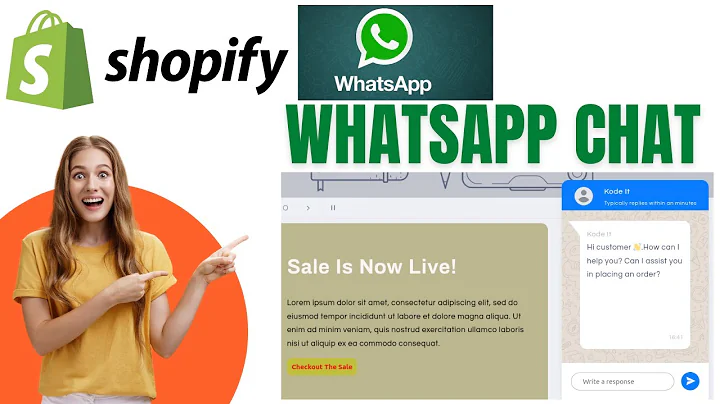Drive Traffic and Increase Sales with Google Shopping on Shopify
Table of Contents
- Introduction
- Step 1: Create a Google Account
- Step 2: Create a Google Ads Account
- Step 3: Registering Your Google Merchant Center Account
- Step 4: Setting Up Your Shopify Product Feed
- Step 5: Creating Your First Google Shopping Ads Campaign
- Conclusion
Introduction
So you've set up your website and added your products, but now you need to start driving traffic and making money. This is where Google Shopping Ads comes into play. In this article, we will guide you through the process of creating your very first Google Shopping Ads campaign with Shopify. By following the steps outlined below, you will be able to drive traffic to your website and start generating sales.
Step 1: Create a Google Account
Before you can start advertising with Google Shopping Ads, you will need to create a Google Account. This will allow you to manage your business and access the necessary tools for running successful ads. To create a Google Account, follow these simple steps:
- Click on "Create Account" and select "Manage My Business."
- Enter your personal details, verify your phone number, and agree to the terms and conditions.
- Opt out of any marketing materials and proceed to create your business profile page.
Step 2: Create a Google Ads Account
Once you have a Google Account, you can sign into Google Ads and create your Google Ads Account. This account will enable you to advertise your products in Google search results, specifically the shopping tab. Follow these steps to create your Google Ads Account:
- Select "Get More Website Sales or Signups" when prompted to choose a campaign goal.
- Enter your business name and website.
- Fill in the ad details (note: we will pause and delete this campaign later, so the specifics are not important).
- Enter your credit card information and business address.
- Save your settings and pause the campaign to avoid any charges.
Step 3: Registering Your Google Merchant Center Account
To upload and maintain your product information for Google Shopping Ads, you will need to register a Google Merchant Center account. This account will allow you to display your products in relevant Google search results. Follow these steps to register your Google Merchant Center account:
- Fill in your business name, country, and time zone.
- Select the option to sell on your website with Shopify.
- Agree to the terms and conditions and proceed with the registration process.
- Verify your phone number and claim your website by adding a meta tag to your Shopify theme.
- Complete the verification and claim process.
- Set up your shipping options, including service name and delivery time.
- Add your products in bulk using the Feed for Google Shopping app on Shopify.
- Allow time for your products to be analyzed and approved by Google.
Step 4: Setting Up Your Shopify Product Feed
In this step, we will use the Feed for Google Shopping app on Shopify to sync your products with Google Merchant Center. This will ensure that your products are accurately displayed in relevant search results. Follow these steps to set up your Shopify product feed:
- Install the Feed for Google Shopping app from the Shopify app store.
- Login with your Google Ads account and allow access to the app.
- Select your Google Ads account from the drop-down menu and link it to the app.
- Enable conversion tracking to monitor the performance of your ads.
- Make sure that all conversion actions are correctly set up.
Step 5: Creating Your First Google Shopping Ads Campaign
The final step is to create your Google Shopping Ads campaign. This will make your products appear in Google Shopping results and drive traffic to your product pages. Follow these steps to create your first Google Shopping Ads campaign:
- Click the plus icon and select "New Campaign."
- Choose "Shopping" as your campaign type.
- Enter your campaign name, budget, and targeting preferences.
- Set your bid per click and create your ad group.
- Add your products to the ad group.
- Review and activate your campaign.
By following these steps, your products should now be live on Google, and you should start seeing results soon.
Conclusion
Creating a Google Shopping Ads campaign with Shopify is an effective way to drive traffic to your website and increase sales. By following the steps outlined in this article, you can set up your first campaign and start seeing results. Remember to monitor your campaign's performance and make any necessary adjustments to optimize your ads for success.
FAQ:
Q: How long does it take for Google to approve my products?
A: Google typically takes a few days to analyze and approve your products. Be patient and allow some time for the approval process.
Q: Can I use Google Shopping Ads with any e-commerce platform other than Shopify?
A: Yes, Google Shopping Ads can be used with other e-commerce platforms as well. The process of setting up the ads may vary, but the overall concept remains the same.
Q: Do I need to have a Google Merchant Center account to run Google Shopping Ads?
A: Yes, a Google Merchant Center account is required to upload and maintain your product information for Google Shopping Ads. It allows your products to be displayed in relevant search results.
Q: Can I make changes to my Google Shopping Ads campaign after it is live?
A: Yes, you can make changes to your campaign settings and adjust your bids even after your campaign is live. It is recommended to monitor the performance of your ads and make necessary optimizations to improve the results.