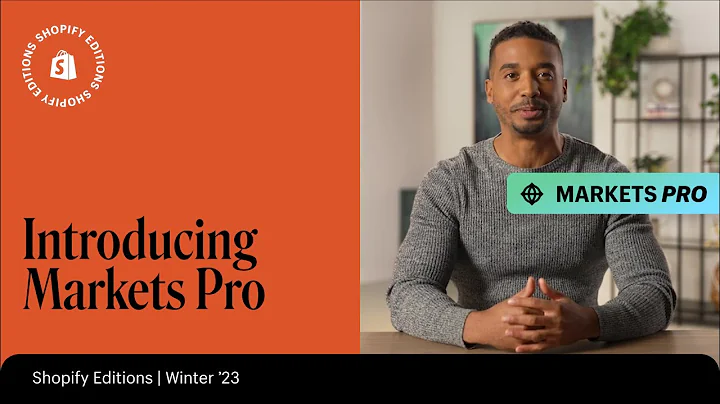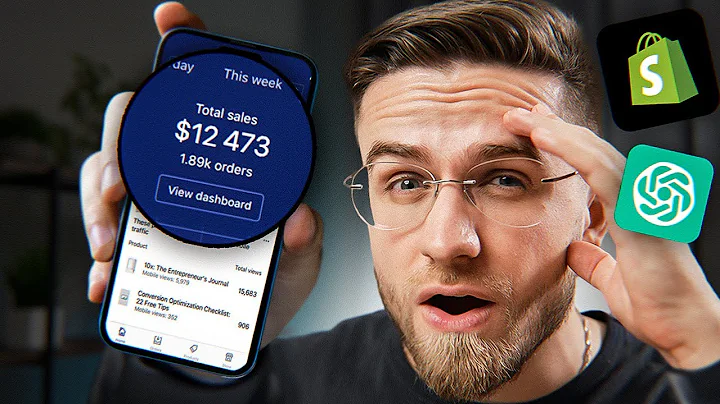Design Stunning Layouts with Text and Images in PageFly
Table of Contents
- Introduction
- Creating a Horizontal Layout with Text and Image
- Dragging and Dropping a Two Column Layout
- Adding an Image Element to the Right Column
- Adding a Heading and Paragraph to the Left Column
- Editing Text and Styling Elements
- Customizing the Background and Padding Width
- Creating an Advanced Layout Based on the Horizontal Layout
- Aligning Content in a Row
- Adjusting Margins
- Overlapping Columns
- Creating a Vertical Layout with Image above Text
- Using a Three Column Layout
- Adding Content List Element to Customize Content
- Creating an Advanced Layout with Image next to Text
- Adding a Two Column Layout
- Adding an Image and Paragraph inside each Column
- Customizing Styling and Alignment
- Adding Text on Image
- Conclusion
- Subscribe to Our YouTube Channel
- Additional Video Tutorials
Creating Layouts Using Text and Images in PageFly
In this tutorial, we will explore how to create various layouts using text and images in PageFly. We'll cover horizontal layouts, vertical layouts, and advanced layouts that include overlapping columns and text on images. Follow along to learn how to design visually appealing pages with PageFly.
1. Creating a Horizontal Layout with Text and Image
To create a horizontal layout with text on the left and an image on the right, follow these steps:
- Drag and drop a two column layout element from the left-hand side options onto the page editor.
- Add an image element to the right column and upload your desired image.
- In the left column, add a heading element and a paragraph element.
- Customize the text in the heading and paragraph elements, including font family, size, and other styling options.
- Optionally, change the background of the left column and adjust the padding width to create inner space.
Pros:
- Allows for an organized and balanced layout with text and images side by side.
- Provides flexibility in customizing the styling and alignment.
Cons:
- May require additional adjustments for responsive designs.
2. Creating an Advanced Layout Based on the Horizontal Layout
If you want to make your design look different and more advanced based on the horizontal layout we created earlier, follow these steps:
- Select the row and align the content in the center using the options in the general tab.
- Adjust the left margin of the image element to create an overlapping effect with the left column.
- Reverse the overlapping effect by adding a code to the left column in the styling tab.
3. Creating a Vertical Layout with Image above Text
To create a vertical layout with an image above and text below, follow these steps:
- Use a three column layout element from the PageFly element category.
- Drag and drop the three column layout onto the page editor.
- Customize the content, such as changing the image and adjusting the font family, size, and weight of the paragraph element.
- Optionally, delete unnecessary elements to streamline the layout.
4. Creating an Advanced Layout with Image next to Text
If you want to create a more advanced layout with two columns, each containing an image next to text, follow these steps:
- Add a two column layout element.
- Inside the left column, add another two column layout element.
- Upload an image to the left side of the inner two column layout and adjust its size.
- Add a paragraph to the right side of the inner two column layout and adjust the column size accordingly.
- Customize the styling, including background color, padding, and text alignment.
- Optionally, add text on the image, which is explained in detail in the attached video tutorial.
Conclusion
In this tutorial, we have learned how to create various layouts using text and images in PageFly. From horizontal layouts to advanced designs with overlapping columns and text on images, you now have the knowledge to design visually appealing pages. Start exploring and utilizing these techniques to enhance your website's visual impact.
Subscribe to Our YouTube Channel
Don't forget to subscribe to our YouTube channel for more video tutorials like this one. Stay updated with the latest PageFly features and learn new design techniques to elevate your web design skills.
Additional Video Tutorials
If you found this tutorial helpful, check out the other videos on our YouTube channel. We cover various topics and provide step-by-step guidance to optimize your PageFly experience.
FAQ
Q: Can I add more than one image to a layout?
A: Yes, you can add multiple images to a layout by duplicating image elements or using the content list element to customize the content.
Q: Can I change the layout after designing the page?
A: Yes, you can easily modify the layout by selecting the layout element and making the desired changes in the PageFly editor.
Q: Can I create a responsive design with these layouts?
A: Yes, PageFly allows you to create responsive designs by adjusting the layout and styling options for different device breakpoints.
Q: Is there a limit to the number of columns I can add?
A: PageFly provides flexibility in adding multiple columns to your layouts. However, make sure to consider the visual and usability aspects when adding too many columns.