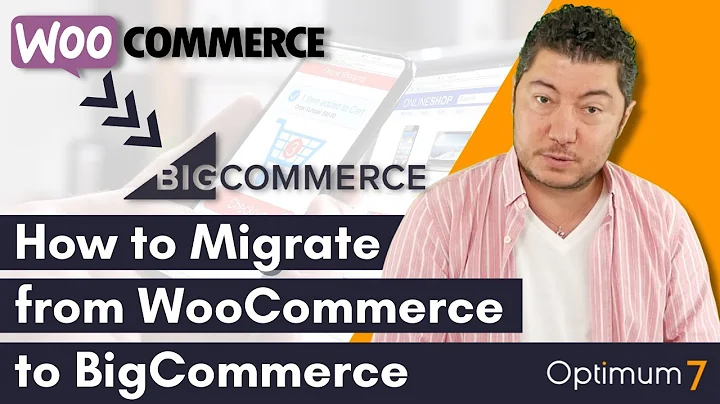Customize Your Shopify Store with Ease
Table of Contents
- Introduction
- Customizing Your Shopify Store
- Accessing the Shopify Editor
- Previewing on Different Devices
- Navigating the Shopify Editor
- Customizing Sections
- Rearranging Sections
- Adding and Removing Sections
- Adding New Sections
- Removing Unwanted Sections
- Exploring the Library of Sections
- Accessing the Section Library
- Adding Feature Product Sections
- Making Adjustments to Sections
- Conclusion
Customizing Your Shopify Store
So you've set up your Shopify store and now you want to make it uniquely yours. Customizing your store allows you to tailor the design and layout to suit your brand image and provide an optimal user experience. In this article, we will guide you through the process of customizing your Shopify store using the Shopify editor.
Accessing the Shopify Editor
To start customizing your store, navigate to the "Customize" option in the Shopify dashboard. Clicking on this will take you to the Shopify editor, where all the customization magic happens. Here, you'll be able to see a preview of your website and make changes to various elements.
Previewing on Different Devices
It's essential to ensure your store looks great on all devices, as the majority of people now shop using their mobile phones. In the Shopify editor, you can easily switch between different devices, such as desktop and mobile, to see how your website appears on each. This feature allows you to optimize your store for a seamless shopping experience across all platforms.
Navigating the Shopify Editor
Once you're inside the Shopify editor, you'll notice a central preview of your website. This preview displays your current homepage, but you can switch to a product page for customization purposes. On the left side, you'll find an overview of all the sections present on the page, starting with the header at the top and ending with the footer at the bottom.
Customizing Sections
Shopify themes come with pre-made sections that you can customize according to your preferences. These sections include rich text, slideshow, feature collection, and more. To make changes to any section, simply click on it in the left sidebar or directly on the screen. On the right side, you will find options to customize the selected section. For example, you can change the text, position, or any other relevant settings.
Rearranging Sections
If you want to rearrange the order of sections within your store, the Shopify editor makes it easy to do so. By clicking and dragging a section in the left sidebar, you can move it up or down in the sequence of the page. This allows you to customize the flow and structure of your website to enhance user experience and emphasize certain content.
Adding and Removing Sections
While the pre-made set of sections in your Shopify theme offers plenty of options, you may find that you don't need to use all of them. Shopify allows you to add or remove sections to create a store layout that fits your needs precisely.
Adding New Sections
To add a new section to your page, scroll down the left sidebar in the Shopify editor until you find the "ADD section" button. Clicking on this button will open the section library, where you can explore and choose from a wide range of available sections. Take the time to browse and experiment with different sections to find ones that complement your brand and products.
Removing Unwanted Sections
If there are sections in your pre-made set that you do not want to include in your store, removing them is a simple process. Select the section you wish to delete and locate the "remove section" button at the bottom right. Clicking on this button will remove the section from your page, allowing you to maintain a clean and streamlined layout.
Exploring the Library of Sections
The section library in Shopify is a valuable resource for finding and adding new sections to your store. It offers a wide range of sections that can enhance the functionality and aesthetics of your website.
Accessing the Section Library
To access the section library, click on the "ADD section" button in the Shopify editor. This will open a menu displaying various section options. Take the time to explore this library and see what each section has to offer.
Adding Feature Product Sections
One particular section that you may find useful is the "feature product" section. This section allows you to showcase specific products on your homepage, highlighting their unique features and enticing customers to make a purchase. By selecting this section from the library, you can easily feature products that align with your marketing strategy.
Making Adjustments to Sections
After adding a section to your page, you can further customize it to ensure it aligns with your brand and website goals. Click on the section you want to modify, and the Shopify editor will provide options on the right side. Depending on the section, you may be able to select products to feature, customize the layout, or adjust other relevant settings.
Conclusion
Customizing your Shopify store is a crucial step in presenting your brand effectively and providing an optimal user experience. With the Shopify editor, you have the power to customize sections, rearrange layouts, and add new sections that best represent your brand and products. Take the time to explore the options available and create a store that reflects your unique vision.