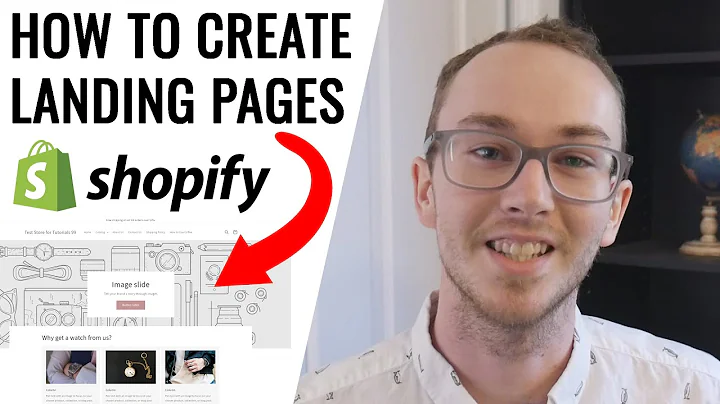Customize Your Shopify Checkout Page
Table of Contents:
- Introduction
- Adding a Background Image and Logo to Checkout Page
2.1. Requirements
2.2. Customizing the Checkout Page with Dawn Theme
2.3. Adding a Logo
2.4. Adding a Background Image
2.5. Adjusting Logo Position
2.6. Changing Main Content Area Color
2.7. Focal Points for Images
2.8. Customizing Order Summary Section
2.9. Changing Button Colors
- Conclusion
Adding a Background Image and Logo to Your Checkout Page
In this article, we will guide you step by step on how to add a background image and a logo to your Shopify checkout page. By customizing your checkout page, you can enhance your brand presence and build trust with your buyers. We will specifically focus on using the Dawn theme with Shopify 2.0, as it provides ample options for personalizing your checkout page.
Introduction
The checkout page is a crucial step in the online purchasing process, and it presents an opportunity to showcase your brand identity. By adding a background image and a logo to your checkout page, you can make it visually appealing and create a professional impression. In this article, we will show you how to achieve this using the Dawn theme on Shopify 2.0.
Adding a Background Image and Logo to Checkout Page
Requirements
Before getting started, there are a few requirements you need to fulfill. Firstly, make sure you have Shopify 2.0 installed on your website. Additionally, your chosen theme must have the necessary options to customize the checkout page, including the ability to add a logo and a background image.
Customizing the Checkout Page with Dawn Theme
- Log into your Shopify admin and navigate to the "Themes" section under the "Sales Channels" or "Online Stores" tab.
- If you don't already have an online store, click on the "Add Sales Channel" button and select "Online Store."
- Once on the themes page, locate the Dawn theme and click on "Customize."
Adding a Logo
- Within the customization options, navigate to the "Templates" section.
- Look for the "Checkout" template and click on it.
- Scroll down to the bottom of the page to find the "Checkout" section.
- Select the "Logo" option and upload your desired logo image.
- Choose the size and position of the logo on your checkout page.
Adding a Background Image
- In the same "Checkout" section, find the "Background Image" option.
- Upload your preferred background image for the checkout page.
- Adjust the focal point of the image, if necessary, to ensure it displays correctly.
- Customize the background color for the order summary section, if desired.
Adjusting Logo Position
- To center-align your logo on the checkout page, select the appropriate option.
- Experiment with different logo positions, such as left or right-aligned, to find the best fit for your brand.
Changing Main Content Area Color
- Customize the color for the main content area, ensuring it complements your brand and enhances readability.
Focal Points for Images
- Take advantage of the focal point feature to adjust the positioning of images, making them more visually appealing.
Customizing Order Summary Section
- Modify the background color and typography of the order summary section to align with your brand aesthetics.
Changing Button Colors
- Enhance the checkout page further by customizing button colors, including the accent buttons and text color.
Conclusion
By following these steps, you can easily add a background image and a logo to your Shopify checkout page. Customize the appearance of your checkout page to align with your brand image and create a seamless shopping experience for your customers. Remember to consider the loading time and ensure the design elements promote trust and ease of use. Stand out from the competition and leave a positive, lasting impression on your buyers.
Highlights:
- Customize your Shopify checkout page with a background image and logo
- Enhance brand presence and build trust with your buyers
- Step-by-step guide using the Dawn theme on Shopify 2.0
- Adjust logo position, background color, and focal points for images
- Customize order summary section and button colors
- Create a visually appealing and professional checkout experience
FAQ:
Q: Can I add a background image and logo to my Shopify checkout page?
A: Yes, you can easily customize your checkout page with a background image and logo using the Dawn theme on Shopify 2.0.
Q: Does adding a background image and logo to the checkout page affect loading speed?
A: It's important to consider the impact on loading speed. While images can slow down the page, using CSS for backgrounds is faster. Take this into account to prioritize a seamless checkout experience.
Q: How can I adjust the position of my logo on the checkout page?
A: You can center-align your logo or position it to the left or right, depending on your brand aesthetics.
Q: Can I customize the order summary section on the checkout page?
A: Yes, you can modify the background color and typography of the order summary section to align with your branding.
Q: Are there options to change button colors on the checkout page?
A: Absolutely! You can customize the colors of accent buttons and text to create a cohesive look for your checkout page.