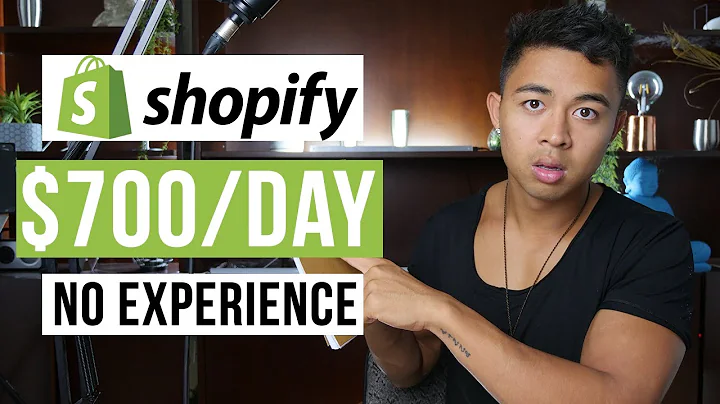Customize Your App with Ease
Table of Contents:
- Introduction
- Customizing the App
2.1 Enabling the Dongle Button
2.2 Customizing the Checkbox Text
2.3 Changing Fonts and Colors
2.4 Adding Emojis
2.5 Linking Pages
- Implementing Changes and Saving Settings
- Using the App in a Demo Store
- Adding Items to the Cart
- Warning Message for Unchecked Checkbox
6.1 Choosing the Warning Message
6.2 Inline Message vs Pop-up Message
- Dynamic Checkout
7.1 Explanation of Dynamic Checkout
7.2 Enabling Dynamic Checkout
- TNC Popup Settings
8.1 Introduction to TNC Popup
8.2 Enabling and Customizing the Pop-up
8.3 Adding Images to the Pop-up
8.4 Resizing Images
- Different Plans for the App
9.1 Free Plan
9.2 Advanced Plan
9.3 Premium Plan
- Conclusion
Customizing the App: A Step-by-Step Guide
Are you looking to customize your app and make it unique to your brand? Look no further! In this article, we will walk you through the process of customizing the app to suit your preferences and needs. From changing fonts and colors to adding emojis and linking pages, we've got you covered. So let's dive in and get started!
Enabling the Dongle Button
The first step in customizing the app is to enable the dongle button. This button allows you to access the app's dashboard, where all the customization options are available. Simply click on the dashboard and enable the dongle button. This will open up a window that allows you to customize various aspects of the app.
Customizing the Checkbox Text
One of the key elements you can customize is the checkbox text. This text appears on the cart page when customers interact with the checkbox. You have the freedom to write whatever you want here, as this text will be visible when people click on the checkbox. Make it engaging, informative, or even funny – the choice is yours!
Changing Fonts and Colors
To add a touch of personalization, you can change the font size and color of the checkbox text. Customize it to match your brand's aesthetics and make it visually appealing to your customers. Experiment with different color combinations to create a visually stunning checkbox. Don't be afraid to get creative and make it stand out!
Adding Emojis
Adding emojis to your checkbox text is a fun way to represent your brand's personality. Emojis can add a touch of playfulness and make your checkbox more engaging. Choose emojis that resonate with your brand and add them to the text. It's a small detail that can make a big impact and leave a lasting impression on your customers.
Linking Pages
If you have specific terms and conditions or legal policies that you want to link to, you can easily do so with the app. You can link your pages by adding the appropriate URLs. Simply add the hyperlink and select "new window" to open the linked page in a new tab. This ensures that customers don't lose their progress on the previous page and can seamlessly access the linked content.
Implementing Changes and Saving Settings
Once you have made all the desired customizations, it's time to save your settings. Click on the save button, and the changes will be implemented. Go back to your store and see the customizations come to life. Please note that some functions may not be available in the demo store, but rest assured that everything shown in the tutorial will work perfectly in your online store.
Adding Items to the Cart
After customizing the app, it's time to test its functionality. Add items to the cart and observe the changes. You will notice that the terms and conditions checkbox appears when a customer clicks on the checkout button. If the checkbox is clicked, the customer can proceed to checkout. However, if it remains unchecked, a warning message will be displayed.
Warning Message for Unchecked Checkbox
You have the option to customize the warning message for the unchecked checkbox. Write a message that effectively communicates the importance of accepting the terms and conditions. Remind customers about return policies or any other relevant information. Customize the warning message to suit your brand's tone and voice.
Choosing the Warning Message
You can choose between an inline message or a pop-up message to display the warning. The inline message is shown directly on the page, while the pop-up message appears as an overlay. Decide which method best fits your needs and select it in the app settings. Both options effectively convey the message and prompt customers to check the checkbox before proceeding.
Dynamic Checkout
Dynamic checkout is a feature that enhances the purchasing process. It requires customers to agree to the terms and conditions before proceeding to the payment gateway. This ensures that customers are aware of and accept the conditions before finalizing their purchase. Dynamic checkout appears on the product page, allowing customers to review the terms and conditions before deciding to buy.
Explanation of Dynamic Checkout
Dynamic checkout prevents bypassing the purchase process via platforms like PayPal or GPA. Instead of directly opening the payment gateway, customers are prompted to agree to the terms and conditions. Only after accepting the terms can they proceed to the payment gateway. This additional step adds an extra layer of security and helps in preventing unauthorized purchases.
Enabling Dynamic Checkout
Enabling dynamic checkout is simple. In the app's settings, you can activate this feature and make it accessible to your customers. Once enabled, the dynamic checkout checkbox will appear on the product page, ensuring that customers are aware of the terms and conditions before making their purchase.
TNC Popup Settings
TNC Popup is an advanced feature that allows you to display your terms and conditions as a pop-up window. This feature is not available in the free plan, but if you upgrade to the advanced or premium plan, you can unleash its full potential.
Introduction to TNC Popup
The TNC Popup feature provides a visually appealing and attention-grabbing way to present your terms and conditions. It enhances the user experience and makes it easier for customers to understand and accept your policies. With the TNC Popup, you can ensure that your terms and conditions are noticed and acknowledged.
Enabling and Customizing the Pop-up
To enable the TNC Popup, simply activate the feature in the app's settings. From there, you can write the text that will be displayed in the popup window. Make it informative, concise, and captivating to engage your customers. You can also change the text, add headings, or modify the style to match your brand's aesthetics.
Adding Images to the Pop-up
To make the pop-up even more visually appealing, you can add images. Upload an image from your desktop by accessing the file section in the app's settings. Once uploaded, copy the image link and paste it into the pop-up settings. Resize the image if necessary to ensure it fits perfectly within the pop-up window.
Resizing Images
Need to resize your images? No problem! The app provides an option to resize the images to your desired dimensions. This allows you to maintain consistency and ensure that all images within the pop-up have a uniform look. Experiment with different sizes until you find the perfect fit for your pop-up.
Different Plans for the App
The app offers three different plans to cater to your specific requirements and budget. Let's explore each plan in detail.
Free Plan: The free plan allows you to customize various aspects of the app, excluding the TNC Popup and dynamic checkout features. It's a great starting point for those on a tight budget but still offers plenty of customization options.
Advanced Plan: Upgrading to the advanced plan unlocks additional features such as the TNC Popup and dynamic checkout. This plan gives you greater control over the app's functionality and allows for a more enhanced user experience.
Premium Plan: The premium plan offers the most comprehensive set of features. It includes everything available in the free and advanced plans, along with additional customization options. With the premium plan, you can truly make the app your own and provide a seamless experience for your customers.
Conclusion
Customizing your app is a crucial step in creating a unique and memorable brand experience. By following the steps outlined in this article, you can transform the app to reflect your brand's personality and values. Experiment with different colors, fonts, and messaging to create a visually appealing and engaging user interface. With the right customization, your app will stand out from the competition and leave a lasting impression on your customers. So don't wait any longer – start customizing your app today and elevate your online store to new heights!
Highlights:
- Customize the app to reflect your brand's personality
- Change fonts, colors, and add emojis to enhance the visual appeal
- Link relevant pages to provide easy access to terms and conditions
- Implement changes and save settings seamlessly
- Experience the app's functionality in a demo store
- Add items to the cart and observe the changes
- Customize warning messages for unchecked checkboxes
- Choose between inline and pop-up messages for better user experience
- Enable dynamic checkout for an added layer of security
- Utilize the TNC Popup feature to visually present your terms and conditions
- Upgrade to the advanced or premium plan for enhanced customization options
FAQ:
Q: Can I change the font size and color of the checkbox text?
A: Yes, you can fully customize the font size and color of the checkbox text to match your brand's aesthetics.
Q: Can I add emojis to the checkbox text?
A: Absolutely! Adding emojis is a fun way to make the checkbox more engaging and reflective of your brand's personality.
Q: Can I link my terms and conditions page to the app?
A: Yes, you can easily link your terms and conditions page by adding the appropriate URL. Customers can then access the linked page without losing their progress.
Q: Are the changes immediately implemented?
A: Yes, once you save your settings, the changes will be implemented right away, allowing you to see the customizations in action.
Q: Can I test the app's functionality before implementing it on the live store?
A: Yes, you can test the app's functionality in a demo store to ensure everything works seamlessly before launching it on your live store.
Q: Can I customize the warning message for an unchecked checkbox?
A: Absolutely! You have the freedom to write a personalized warning message that effectively communicates the importance of accepting the terms and conditions.
Q: What is dynamic checkout?
A: Dynamic checkout is a feature that requires customers to agree to the terms and conditions before proceeding to the payment gateway, ensuring that they are aware of and accept the conditions prior to finalizing their purchase.
Q: Is the TNC Popup feature available in the free plan?
A: No, the TNC Popup feature is not available in the free plan. However, it can be unlocked by upgrading to the advanced or premium plan.
Q: Can I add images to the TNC Popup?
A: Yes, you can add images to the TNC Popup by uploading them from your desktop and pasting the image link into the pop-up settings.
Q: Are there different plans available for the app?
A: Yes, there are three different plans available: the free plan, the advanced plan, and the premium plan. Each plan offers different levels of customization and functionality.