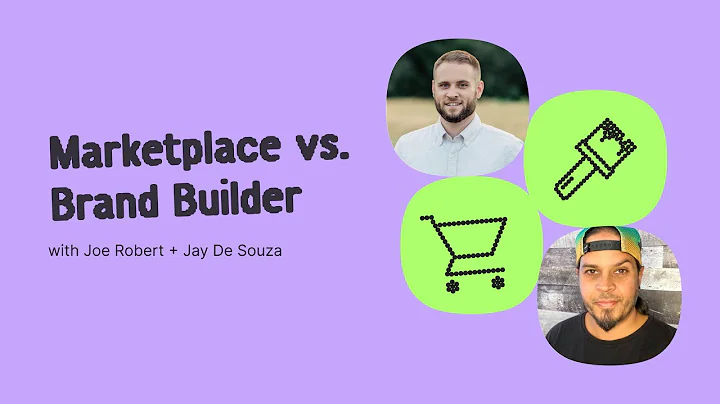Create Custom Jewelry Bundles on Shopify
Table of Contents
- Introduction
- Setting Up Jewelry Bundles with Simple Bundles
- Using Internet Options App for Bundle Setup
- Replicating Option Names and Values
- Setting Up Custom Options
- Choosing Input Types for Options
- Making Options Required
- Saving and Enabling the Options
- Testing the Setup
- Conclusion
Setting Up Jewelry Bundles with Internet Options App
In this article, we will explore how to set up jewelry bundles using the Internet Options app on Shopify. Jewelry bundles are a great way to offer discounts and promote multiple products together. We will cover the step-by-step process from installation to testing the setup. So, let's dive in!
Introduction
Before we begin, let's understand the importance of offering jewelry bundles on your Shopify store. Jewelry bundles allow you to combine multiple products and sell them at a discounted price, enticing customers to make a larger purchase. By offering bundles, you can increase average order value and boost sales. Now let's move on to the setup process.
Step 1: Setting Up Jewelry Bundles with Simple Bundles
If you are new to bundle setup on Shopify, we recommend starting with the Simple Bundles app. This app offers an easy and intuitive way to create bundles by selecting relevant products and setting the bundle pricing. You can specify the quantity and discounts for each product within the bundle. Once you have set up the jewelry bundle using Simple Bundles, you can move on to step 2.
Step 2: Using Internet Options App for Bundle Setup
In some cases, you may already have an options app installed on your Shopify store, such as the Internet Options app by ShopPad or Hot Product Options. If you have one of these apps, you can use them to set up your jewelry bundle instead of Simple Bundles. In this article, we will focus on using the Internet Options app for the bundle setup process.
Step 3: Replicating Option Names and Values
To set up the jewelry bundle using the Internet Options app, you need to ensure that the option names and values match those in Simple Bundles. This step is crucial to ensure a smooth transition between the two apps. Start by creating a custom option set with the bundle name and set up the handle to the handle for the product.
Step 4: Setting Up Custom Options
Next, you need to add custom fields for the product options. In this example, we need three custom fields as laid out in Simple Bundles. Copy the option names and values from Simple Bundles and paste them into the Internet Options app. Make sure to select the appropriate input type, such as a dropdown menu, checkboxes, or swatches.
Step 5: Choosing Input Types for Options
In the Internet Options app, select the input type for each custom field. For this example, we will use the dropdown menu as it closely resembles the setup in Simple Bundles. Copy the option names and values, such as blue and black, and paste them into the dropdown menu fields. Repeat this step for other options like gold and silver.
Step 6: Making Options Required
To ensure that customers select options before adding the bundle to their cart, make all the custom fields required. This will prompt customers to make a selection for each option, preventing any incomplete orders. Select the required option for each custom field in the Internet Options app.
Step 7: Saving and Enabling the Options
Once you have set up the options in the Internet Options app, click on save. This will save the options on your storefront. Finally, go to the settings section of the app and enable the options by clicking on save. This will activate the options on your store, and customers will be able to see them when they visit the jewelry bundle product page.
Step 8: Testing the Setup
To ensure that the jewelry bundle setup is working correctly, it's essential to test it. Add the bundle to your cart by selecting the desired options, such as blue, gold, and purple. Proceed to checkout and complete the order with bogus information. After completing the order, navigate to the admin orders page to verify that the bundle and selected options are correctly added to the order.
Conclusion
Setting up jewelry bundles using the Internet Options app provides a seamless and flexible way to offer bundles on your Shopify store. By replicating the option names and values, choosing the appropriate input types, and making the options required, you can create engaging bundle experiences for your customers. Don't forget to test the setup to ensure everything is working smoothly. Now you are ready to start selling attractive jewelry bundles and boost your sales!
FAQ (Frequently Asked Questions)
Q: Can I use other options apps to set up jewelry bundles?
A: Yes, you can use other options apps available on the Shopify app store. The process may vary slightly, but the overall concept remains the same.
Q: How do jewelry bundles help increase sales?
A: Jewelry bundles attract customers with discounted prices and the opportunity to purchase multiple products together. This increases average order value and encourages customers to make larger purchases.
Q: Are the options required for customers?
A: Yes, it is highly recommended to make the options required to ensure customers select their desired options before adding the bundle to their cart. This prevents incomplete orders and ensures a smooth purchase process.
Q: Can I customize the input types for the options?
A: Yes, depending on the options app you are using, you can choose from various input types such as dropdown menus, checkboxes, or swatches. Choose the input type that best suits your bundle and product options.
Q: How can I test the jewelry bundle setup?
A: To test the bundle setup, add the bundle to your cart with the desired options and proceed to checkout. Complete the order with bogus information and verify the bundle and selected options in the admin orders page.
Q: Can I make changes to the jewelry bundle options after setting them up?
A: Yes, you can make changes to the options at any time by accessing the options app settings and modifying the option names, values, or input types. Just make sure to inform customers of any updates to the bundle options.