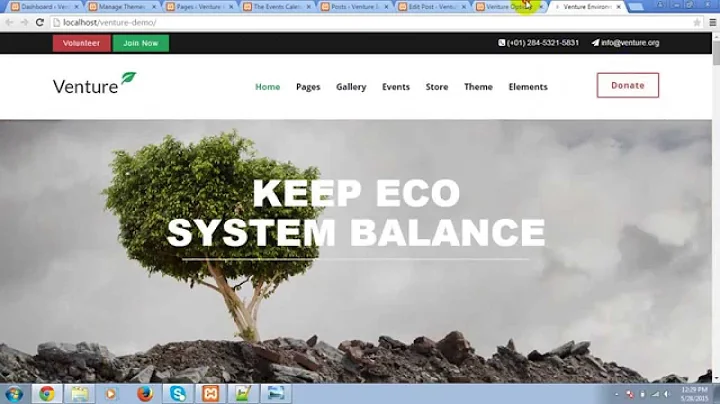Build Your Own Online Store with Shopify - Step-by-Step Guide
Table of Contents
- Introduction
- Getting Started with Shopify
- Choosing a Store Theme
- Customizing the Homepage
- Creating and Managing Collections
- Adding Products to Your Store
- Setting Up Legal Pages
- Creating a Custom Menu
- Styling Your Store
- Important Settings and Launching Your Store
Introduction
Welcome to this Shopify tutorial for beginners! In this step-by-step guide, I will show you how to use Shopify to build your own online store from scratch. Whether you're a complete beginner or have some experience with e-commerce, this tutorial will help you get started and create a professional-looking store.
So let's not waste any time and get started!
Getting Started with Shopify
The first thing we need to do is sign up for a 14-day free trial with Shopify. You can do this by visiting medicsmedia.com/shopify and clicking on the provided link. Once you're on the Shopify website, simply enter your email and click on "Start free trial."
After setting up your password, you'll be directed to the dashboard of your new Shopify store. This is where you'll manage all aspects of your store, from adding products to customizing the design.
Choosing a Store Theme
One of the great things about Shopify is the wide selection of professionally designed themes available. These themes determine the overall look and feel of your store. To choose a theme, click on "Online Store" in the left-side menu and then select "Themes."
By default, Shopify provides the "Dawn" theme, but you can explore other free themes as well. Take some time to browse through the available options and choose a theme that fits your business best.
For the purpose of this tutorial, I will be using the "Brooklyn" theme. Once you've selected a theme, click on "Actions" and then "Publish" to make it active on your store.
Customizing the Homepage
Now that we have our theme set up, let's start building out our store's homepage. To do this, click on "Customize" under the "Themes" section.
The homepage is divided into sections, such as the header, slideshow, collection list, featured collection, and newsletter section. You can customize each section by selecting it on the left-side menu.
For example, let's start by adding a logo to our header. Select the header section and click on "Select image" to upload your logo. You can also upload alternate logos for different backgrounds. Customize the announcement bar, slideshow, and other sections to create the desired look for your homepage.
Remember to save your changes frequently by clicking on the "Save" button at the top right.
Creating and Managing Collections
Collections are a way to organize your products into categories. On the homepage, we have a collection list section that displays the different collections we create.
To create a collection, go to the Shopify dashboard and click on "Products" and then "Collections." Delete the default collection and create new collections based on your product categories.
After creating the collections, go back to the homepage editor and assign the corresponding collections to the collection list section.
Adding Products to Your Store
Now it's time to add products to your store. From the Shopify dashboard, click on "Products" and then "All products." Here, you can add and manage your products.
To add a new product, click on "Add product" and fill in the necessary information such as product name, description, price, and inventory details. Be sure to assign the product to the relevant collections.
Repeat this process for all the products you want to sell on your store. Once you've added the products, make sure to change their status from "Draft" to "Active" so they appear on your store.
Setting Up Legal Pages
It's essential to have legal pages on your online store, such as a refund policy and terms of service. To set these up, go to the Shopify dashboard and click on "Settings," then "Policies."
You can generate these policies using Shopify's templates, but it's advisable to review and customize them to suit your specific business. Once you've created the policies, add them to the footer menu by going to "Navigation" under "Online Store."
Creating a Custom Menu
The top menu is the primary navigation for your customers. To customize the menu, go to "Navigation" and select "Main menu."
You can add links to the different pages of your store, such as product collections and contact page. Remove unnecessary links and organize the menu according to your store's structure.
Styling Your Store
Shopify allows you to customize the overall style of your store to match your brand. Go to "Theme settings" to adjust colors, fonts, and other design elements.
You can also add your brand logo as a favicon and customize the checkout pages to reflect your store's branding.
Important Settings and Launching Your Store
Before launching your store, go through the important settings such as store details, payment providers, shipping rates, and domain setup.
Make sure to provide accurate store information, set up secure payment options, configure shipping rates (consider offering free shipping), and connect your own domain for a professional look.
Once you've completed these settings, disable the password protection and save your changes.
Congratulations! Your new online store is now live and ready to launch. Take some time to preview your store and make sure everything looks great in the customer's perspective.
Now that you have your store up and running, it's time to start promoting, driving traffic, and making sales. Good luck with your new Shopify store!