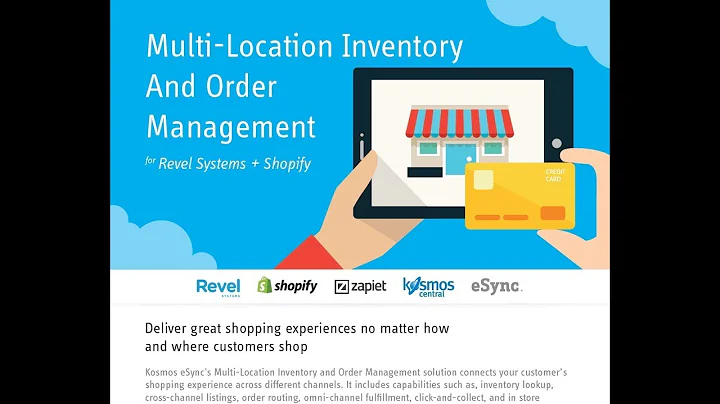Boost Your Shopify Store with Facebook Pixel
Table of Contents
- Introduction
- What is a Facebook Pixel?
- Benefits of Installing a Facebook Pixel on Your Shopify Store
- Step-by-Step Guide to Installing a Facebook Pixel on Your Shopify Store
- 4.1 Navigating to the Business Settings in Facebook Business Manager
- 4.2 Creating a New Pixel
- 4.3 Choosing How to Install the Pixel Code
- 4.3.1 Manually Adding the Pixel Code to the Theme Section of Your Shopify Store
- 4.3.2 Using Pixel Apps from the Shopify App Store
- Pros and Cons of Manual Installation vs. Using Pixel Apps
- How to Edit the Code Manually in the Theme Section of Your Shopify Store
- Introducing the Facebook Pixel Helper
- Testing the Pixel and Turning on Automatic Advanced Matching
- Conclusion
- FAQs
How to Install Facebook Pixel on Your Shopify Store
Facebook Pixel is an essential tool for businesses, allowing you to track and measure conversions, optimize targeted ads, and gain insights into the effectiveness of your marketing campaigns. If you have a Shopify store, installing a Facebook Pixel can greatly enhance your advertising efforts. This article will guide you through the step-by-step process of installing a Facebook Pixel on your Shopify store, providing you with useful tips and alternative methods.
1. Introduction
In this digital age, online businesses constantly strive to optimize their marketing strategies for maximum visibility and conversions. Facebook Pixel is a powerful tool that helps businesses achieve these goals by providing valuable insights into customer behavior and enabling efficient ad targeting. By installing a Facebook Pixel on your Shopify store, you can gain a deeper understanding of your audience, track conversions, and improve the effectiveness of your advertising efforts.
2. What is a Facebook Pixel?
A Facebook Pixel is a piece of code that you can add to your website to track visitors' interactions and actions. It allows you to monitor conversions, optimize ads, and build targeted audiences for future campaigns. With a Facebook Pixel installed on your Shopify store, you can track events such as purchases, add to cart actions, sign-ups, and more. This data is invaluable for understanding your customers' journey and tailoring your marketing strategies accordingly.
3. Benefits of Installing a Facebook Pixel on Your Shopify Store
Installing a Facebook Pixel on your Shopify store offers several advantages for your business:
- Conversion Tracking: The Pixel allows you to track and measure various events, such as purchases or lead generation, enabling you to evaluate the success of your marketing campaigns.
- Audience Building: With the Pixel, you can create custom audiences based on specific actions taken by visitors to your website, allowing for precise targeting in future advertising campaigns.
- Optimized Ad Delivery: The Pixel's data helps Facebook optimize the delivery of your ads, reaching users who are more likely to engage with your content and convert.
- Remarketing: By leveraging the Pixel's capabilities, you can retarget visitors who have interacted with your website but haven't completed a desired action, increasing your chances of conversion.
4. Step-by-Step Guide to Installing a Facebook Pixel on Your Shopify Store
Now let's delve into the process of installing a Facebook Pixel on your Shopify store. Follow these simple steps to get started:
4.1 Navigating to the Business Settings in Facebook Business Manager
To install a Facebook Pixel, you'll need to access your Facebook Business Manager account and navigate to the business settings. Once you're in the business settings, scroll down to locate the "Data Sources" section.
4.2 Creating a New Pixel
In the "Data Sources" section, click on "Convert Pixel" to create a new pixel. Enter a name for your pixel (e.g., "Shopify Pixel") and input your website URL. Although Facebook offers an option to integrate the pixel faster, we recommend skipping this step as it can be time-consuming.
4.3 Choosing How to Install the Pixel Code
After creating a new pixel, click on "Setup Pixel" and select whether you want to add the pixel code to a partner integration or manually add the pixel code to your website. For Shopify stores, we recommend the manual installation method. Copy the pixel code provided by Facebook.
4.3.1 Manually Adding the Pixel Code to the Theme Section of Your Shopify Store
To manually add the pixel code to your Shopify store, log in to the admin section and navigate to "Sales Channels" > "Online Store" > "Actions" > "Edit code." Locate the "theme.liquid" file and open it. Paste the Facebook pixel code in the appropriate section of the file, typically within the header section. This integration is straightforward but may require technical knowledge.
4.3.2 Using Pixel Apps from the Shopify App Store
If the manual installation seems cumbersome, you can opt to use pixel apps available in the Shopify App Store. Simply search for "Facebook Pixel" in the app store and select a suitable app with a free plan or trial. Install the chosen app and follow the provided instructions to integrate the Facebook Pixel seamlessly with your Shopify store.
5. Pros and Cons of Manual Installation vs. Using Pixel Apps
When considering the installation method for your Facebook Pixel on Shopify, it's essential to weigh the pros and cons of each approach.
Manual Installation:
Pros:
- Direct control over the code implementation.
- No reliance on third-party apps.
- Allows for customization and advanced tracking configurations.
Cons:
- Requires technical knowledge or assistance.
- May be time-consuming, especially for larger websites.
- Potential risk of introducing errors in the code.
Using Pixel Apps:
Pros:
- Streamlined installation process.
- User-friendly interface and straightforward setup.
- Access to additional features and integrations offered by the app.
Cons:
- Reliance on a third-party app.
- Limited customization options compared to manual installation.
- Some apps may have associated costs or limitations in the free version.
Consider your technical capabilities, time constraints, and customization needs before deciding between the two methods.
6. How to Edit the Code Manually in the Theme Section of Your Shopify Store
If you choose to manually edit the code in the theme section of your Shopify store, follow these steps:
- Log in to the Shopify admin section.
- Go to "Sales Channels" > "Online Store" > "Actions" > "Edit code."
- Locate the "theme.liquid" file.
- Open the file and find the header section.
- Paste the Facebook pixel code provided by Facebook in the appropriate location within the header section.
- Save the changes and ensure the code is functioning correctly.
Remember to back up your code before making any modifications to avoid potential issues.
7. Introducing the Facebook Pixel Helper
To ensure that your Facebook Pixel is correctly installed and functioning, it's recommended to use the Facebook Pixel Helper browser extension. This tool allows you to track pixels installed on any website and verify that they are working correctly. Install the Facebook Pixel Helper extension in your preferred browser to monitor the status of your Facebook Pixel on your Shopify store.
8. Testing the Pixel and Turning on Automatic Advanced Matching
Once you've installed and verified the Facebook Pixel on your Shopify store, it's essential to test it by sending some test traffic to your website. Disable any ad blockers and use the Facebook Pixel Helper to confirm that the pixel fires correctly.
Facebook also recommends enabling the "Automatic Advanced Matching" feature, which allows for more accurate data tracking. Simply turn on this feature in your Facebook Business Manager account.
9. Conclusion
Installing a Facebook Pixel on your Shopify store can greatly enhance your marketing efforts and provide valuable insights into customer behavior. By following the step-by-step guide outlined in this article, you can easily set up a Facebook Pixel, track conversions, optimize ad delivery, and build targeted audiences for future campaigns. Remember to choose the installation method that best suits your business needs and utilize the Facebook Pixel Helper to ensure your pixel is functioning correctly. Start leveraging the power of Facebook Pixel to boost your Shopify store's success today!
10. FAQs
Q: What is Facebook Pixel?
A: Facebook Pixel is a piece of code that you add to your website to track visitors' actions, conversions, and audience behavior, enabling more effective ad targeting and measurement.
Q: Why should I install a Facebook Pixel on my Shopify store?
A: Installing a Facebook Pixel on your Shopify store allows you to track conversions, create custom audiences, and optimize ad delivery, leading to better targeting and increased ad effectiveness.
Q: What are the benefits of manual installation vs. using Pixel apps?
A: Manual installation provides direct control and advanced customization options but requires technical knowledge. Pixel apps offer a streamlined installation process but may have limitations on customization.
Q: How can I test if my Facebook Pixel is working?
A: Use the Facebook Pixel Helper browser extension to verify that your Facebook Pixel is installed correctly and firing on your Shopify store.
Q: Can I install multiple Facebook Pixels on my Shopify store?
A: Yes, you can install multiple Facebook Pixels on your Shopify store to track different events or targeted campaigns.
Q: Do I need to edit the code directly in the theme section of my Shopify store?
A: No, if you find the manual code editing process challenging, you can use Pixel apps available in the Shopify App Store for easier installation.
Q: How can I ensure my Facebook Pixel is working with my Shopify store?
A: Regularly check the Facebook Pixel Helper for any issues or errors and monitor the data it provides to ensure accurate tracking and measurement.
Q: What is Automatic Advanced Matching, and should I enable it?
A: Automatic Advanced Matching is a feature that enhances data accuracy by automatically matching user information on your website with the corresponding Facebook profile. It is recommended to enable this feature for more accurate tracking and ad targeting.