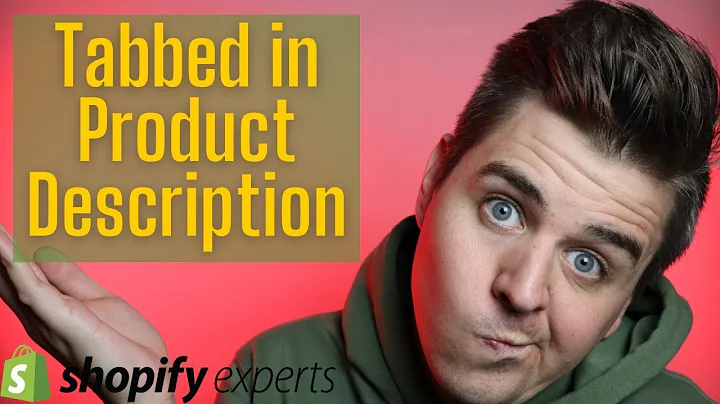Boost Your Sales with Upselling in Shopify
Table of Contents
- Introduction
- Upselling Options in Products
- Adding Multiple Product Variants
- Setting the Upselling Option
- Selecting Products for Upselling
- Modifying the Shopify Theme
- Opening the Shopify Theme in VS Code
- Navigating to the Product Template
- Finding the Submit Button
- Checking if the Metaphase is Filled
- Assigning Upsell Values
- Starting the Table
- Creating Table Headers and Body
- Displaying Upsell Options for each Product Variant
- Adding Classes for Availability
- Checking if Product is Available
- Creating Checkbox Inputs
- Handling Image Display
- Populating the Table with Upsell Data
- Looping through Upsell Options
- Displaying Product Title and Price
- Adding Styles to the Upsell Table
- Adjusting Table Width
- Styling Table Headers and Cells
- Customizing Checkbox Appearance
- Implementing Functionality for Checked Products
- Adding Background Color on Checkbox Click
- Handling Disabled Products
- Finalizing the Upsell Option Table
- Adjusting the Table Layout
- Updating the Javascript Code
- Conclusion
Adding Upselling Options in Products
In this article, we will discuss how to add upselling options to products in our Shopify store. Upselling is a great way to encourage customers to purchase additional products or upgrades, thereby increasing sales and revenue. We will explore the steps to set up multiple product variants for upselling and customize the upselling options according to our requirements.
Introduction
Upselling is a sales technique that involves offering customers a higher-priced or upgraded version of a product they are interested in. By presenting additional options or features, businesses can increase the average order value and maximize their profits. In e-commerce stores, upselling options can be particularly effective in boosting sales and encouraging customers to make additional purchases.
With Shopify, we have the flexibility to add upselling options to our products and provide customers with a seamless shopping experience. In this article, we will walk through the process of enabling and customizing upselling options in our Shopify store's product pages.
Upselling Options in Products
Before we dive into the implementation, let's understand how upselling options work in Shopify. Upselling options allow us to offer related or upgraded products to customers when they are viewing a specific product. By selecting the upselling option, customers can add multiple product variants to their cart, increasing the overall order value.
Adding Multiple Product Variants
The first step in enabling upselling options is to ensure that our products have multiple variants available. In the Shopify admin panel, we can navigate to the product settings and define the different variants for each product. These variants can include variations in color, size, quantity, or any other relevant attribute.
Setting the Upselling Option
Once we have set up the product variants, we can proceed to activate the upselling option. In the Shopify admin panel, there is a dedicated section where we can enable and configure the upselling feature. Here, we can specify the type of upselling options to display, such as product variants, related products, or complementary items.
Selecting Products for Upselling
To populate the upselling options, we need to choose the specific products or variants that we want to offer as upsells. In the upselling configuration section, we can select the desired products and specify their display order, pricing, and availability.
Modifying the Shopify Theme
To display the upselling options on our product pages, we will need to make some modifications to our Shopify theme. By customizing the theme's code, we can control the appearance and behavior of the upselling options.
Opening the Shopify Theme in VS Code
To access the theme's code, we need to open our Shopify store's theme files in a code editor. In this article, we will use Visual Studio Code (VS Code) for this purpose. After opening the theme files, we can navigate to the product template where we want to add the upselling options.
Finding the Submit Button
In the product template, we need to locate the submit button element. This is the part of the code where we will insert the upselling options table. By finding the submit button, we can ensure that the upselling options appear in the desired location on the product page.
Checking if the Metaphase is Filled
Before we begin implementing the upselling options table, we need to check if the metaphase is filled. The metaphase contains the necessary data for the upselling options, such as the product namespace and key. By validating this data, we can ensure that the upselling options table is only displayed when relevant.
Assigning Upsell Values
To access the metaphase data, we assign the metaphase namespace and key to variables in our code. By referencing these variables, we can populate the upselling options table with the correct data.
Starting the Table
To create the upselling options table, we need to start with the HTML structure. We initialize a table and define the necessary table headers and body. This structure will serve as the foundation for displaying the upselling options to customers.
Creating Table Headers and Body
The upselling options table consists of headers and body cells. We define these elements using HTML table header (TH) and data cell (TD) tags. By structuring the table correctly, we can organize the upselling options in a user-friendly and visually appealing manner.
Displaying Upsell Options for each Product Variant
Now that we have set up the basic structure of the upselling options table, we can proceed to populate it with the relevant data for each product variant. With the help of JavaScript, we will loop through the upsell options and dynamically display the necessary information.
Adding Classes for Availability
Before displaying the upselling options, we need to handle the availability of each product variant. By adding classes based on availability, we can style the upselling options accordingly and indicate whether a product is currently in stock or unavailable.
Checking if Product is Available
Using conditional statements in JavaScript, we check if a product variant is available or out of stock. Based on the availability, we apply the appropriate class to the upselling option cell and customize its appearance.
Creating Checkbox Inputs
For each upselling option, we add a checkbox input element to allow customers to select the product variants they want to add to their cart. By implementing this functionality, we enable customers to easily choose the additional products they are interested in.
Handling Image Display
To enhance the visual representation of the upselling options, we display the featured image of each product variant. We check if an image is available for a specific variant and adjust the HTML markup accordingly. If no image is available, we display a placeholder image instead.
Populating the Table with Upsell Data
With the necessary structure and functionality in place, we can now populate the upselling options table with the actual data. By looping through the upsell options and accessing their attributes, we can dynamically display the product title and price for each upsell option.
Looping through Upsell Options
Using a loop in JavaScript, we iterate through the upsell options and extract their attributes. By retrieving these attributes, we can populate the upselling options table with the relevant data.
Displaying Product Title and Price
For each upselling option, we display the product title and price. This allows customers to easily identify the additional product variants they are interested in and make informed purchase decisions.
Adding Styles to the Upsell Table
To make the upselling options table visually appealing and consistent with our store's branding, we can add custom styles. By adjusting the table width, styling the table headers and cells, and customizing the checkbox appearance, we can create an attractive upselling options display.
Adjusting Table Width
To ensure that the upselling options table fits within the product page layout, we can adjust its width. By setting the table width to 100 percent, we make it responsive and compatible with different screen sizes.
Styling Table Headers and Cells
By applying CSS styles to the table headers and cells, we can enhance the visual hierarchy and readability of the upselling options table. We adjust the font size, padding, and border properties to create a clean and structured appearance.
Customizing Checkbox Appearance
To make the checkbox inputs more visually appealing, we can customize their appearance using CSS. By adjusting the size, background color, and other properties, we can create a consistent and user-friendly checkbox design.
Implementing Functionality for Checked Products
To ensure that the selected upselling options are correctly added to the cart, we need to implement the necessary JavaScript functionality. By handling the checkbox clicks and updating the cart accordingly, we enable customers to seamlessly add the additional products to their order.
Adding Background Color on Checkbox Click
We use JavaScript to add a background color to the upselling option cell when the customer clicks on the corresponding checkbox. This visual feedback informs the customer that the product variant has been selected for purchase.
Handling Disabled Products
In some cases, certain product variants may be temporarily unavailable or disabled. To handle this scenario, we apply a different style and behavior to the corresponding checkbox and associated information. This prevents customers from selecting disabled product variants while still providing them with relevant upselling options.
Finalizing the Upsell Option Table
After implementing the necessary functionality and styling, we can finalize the upselling options table. By adjusting the overall table layout and updating the JavaScript code, we ensure that the upselling options work seamlessly and provide a smooth shopping experience for customers.
Adjusting the Table Layout
To make the upselling options table more responsive and visually appealing, we can tweak the table layout properties. By setting the table layout to "fixed", we can control the column widths and alignment more precisely.
Updating the JavaScript Code
Before concluding the implementation, we review the JavaScript code and make any necessary adjustments. This ensures that the upselling options functionality works correctly and aligns with our intended behavior.
Conclusion
In this article, we have explored the process of adding upselling options to products in a Shopify store. By enabling and customizing the upselling feature, we can encourage customers to make additional purchases and enhance our store's sales. Through modifying the Shopify theme and implementing the necessary JavaScript functionality, we have created an upselling options table that seamlessly integrates with our product pages. By following the steps outlined in this article, we can empower our customers to discover and select relevant upselling options, ultimately boosting our store's revenue and maximizing our sales potential.