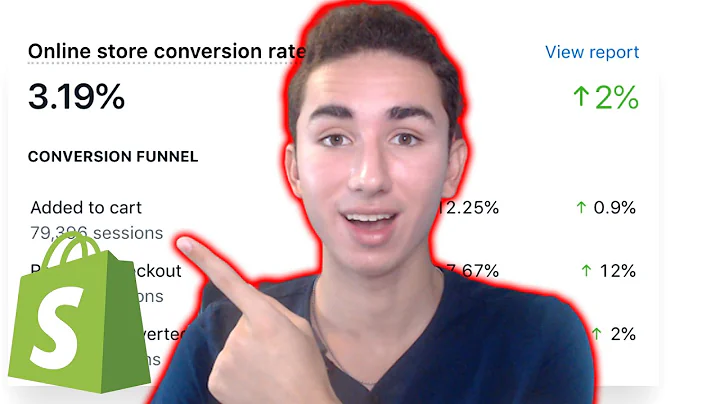Boost Sales with Related Products in Shopify
Table of Contents
- Introduction
- Why Do You Need Related Products?
- How to Add Related Products in Shopify
- Step 1: Go to your Shopify Admin Area
- Step 2: Click on Online Store and Themes
- Step 3: Add New Snippet or Section
- Step 4: Edit HTML Code
- Step 5: Create a New Section
- Step 6: Customize the Related Products Section
- Step 7: Enable the Recommended Product Section
- Step 8: Edit the Theme
- Conclusion
How to Add Related Products to Your Product Page in Shopify
Are you looking to enhance the shopping experience for your customers and increase sales on your Shopify store? One effective way to achieve this is by adding related products to your product pages. When a visitor clicks on a product, you want to keep them engaged and encourage them to explore more within your store. In this article, we will guide you through the process of adding related products to your Shopify product pages.
1. Introduction
When a potential customer visits your website and lands on a product page, it's essential to provide them with options to see more items in your store. By displaying related products, you can keep your visitors engaged for longer and increase the chances of making additional sales. In today's user-centric era, user experience plays a crucial role not only in satisfying your visitors but also in improving your Google ranking. Therefore, it's essential to make your website user-friendly and offer related products as a way to enhance the overall shopping experience.
2. Why Do You Need Related Products?
Adding related products to your Shopify store offers several benefits for both you and your customers. Here are some reasons why you should consider implementing this feature:
Pros:
- Increased Sales: By showcasing related products, you can entice customers to explore more and potentially make additional purchases.
- Improved User Experience: Offering related products allows customers to discover new items and find alternatives or complementary products easily.
- Reduced Bounce Rate: Rather than asking visitors to navigate back and forth between collections or other pages, related products keep them engaged within the same page, reducing the likelihood of them leaving your site.
- Higher Conversion Rate: By providing relevant suggestions, you can guide customers towards making a purchase decision, resulting in a higher conversion rate.
- Enhanced SEO: User-friendly features like related products can positively impact your Google ranking, as search engines prioritize websites that deliver a seamless and enjoyable user experience.
Cons:
- Potential Information Overload: If not implemented correctly, displaying too many related products might overwhelm customers and lead to decision paralysis. Keep the number of suggestions relevant and manageable.
- Lack of Accurate Recommendations: An inadequate algorithm or manual selection process for related products may result in displaying irrelevant or mismatched items, which could confuse or frustrate customers.
Now that we understand the importance of related products, let's dive into the step-by-step process of adding them to your Shopify product pages.
3. How to Add Related Products in Shopify
Step 1: Go to your Shopify Admin Area
The first step is to log in to your Shopify admin area and navigate to the "Online Store" section. Click on "Themes" to access your store's themes.
Step 2: Click on Online Store and Themes
Once you're in the "Themes" section, choose the theme you want to edit. It's important to note that if you're working on a theme that is already published on your website, you should select the main one. If you're editing an unpublished theme, select the theme you wish to modify.
Step 3: Add New Snippet or Section
Depending on whether your theme is sectioned or non-sectioned, you'll need to add either a new snippet or section. If your theme has sections, follow the instructions for the section theme. If not, proceed with the steps for the non-sectioned theme.
Step 4: Edit HTML Code
In the templates directory, locate the "product.liquid" file. This is where you'll be adding code to display the related products section. Open the file and find the section related to product code. It typically looks like this: section product. Add a new line directly below it and paste in the code provided in the guide.
Step 5: Create a New Section
Next, navigate to the sections directory. Click on "Add New Section" and give your new section a suitable name, such as "Related Products." Open the section file and delete all the default code. The file should now be empty. Paste the code specific to related products and save the changes.
Step 6: Customize the Related Products Section
If your theme supports section editing, you can access the "Customize" menu to modify the related products section further. Depending on your theme, you may be able to customize the layout, design, and number of related products displayed. Experiment with different options to find the configuration that best suits your store's aesthetics and enhances the user experience.
Step 7: Enable the Recommended Product Section
In some themes, the recommended product section is not active by default, even after adding the necessary code. To activate it, go back to the theme editor panel in your Shopify admin area. Click on "Themes," then "Customize." On the left side of the screen, you should find a "Related Products" tab. Enable this option to ensure the related products section is visible on your product pages.
Step 8: Edit the Theme
To see the related products section in action, navigate to a product page in the theme preview. Click on any product to view its details. If you can't find a product, ensure you have at least one product added to your store. Customize the product page by adding the related products section and specify the number of products you want to display. Save the changes, and you're all set!
4. Conclusion
Adding related products to your Shopify product pages is a smart strategy to maximize customer engagement and increase sales. By providing customers with relevant suggestions and alternatives, you can keep them browsing for longer and encourage additional purchases. Follow the step-by-step guide outlined in this article, and you'll be able to easily implement related products on your Shopify store. Remember to customize the section according to your theme and experiment with different settings to find the ideal configuration. Enhance your customers' shopping experience, boost your conversion rate, and improve your store's overall performance.