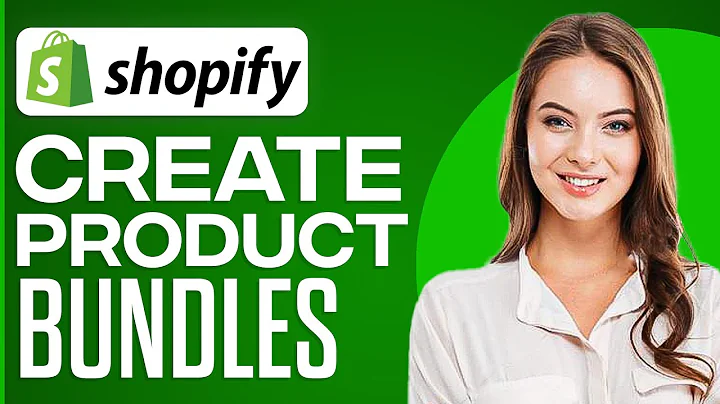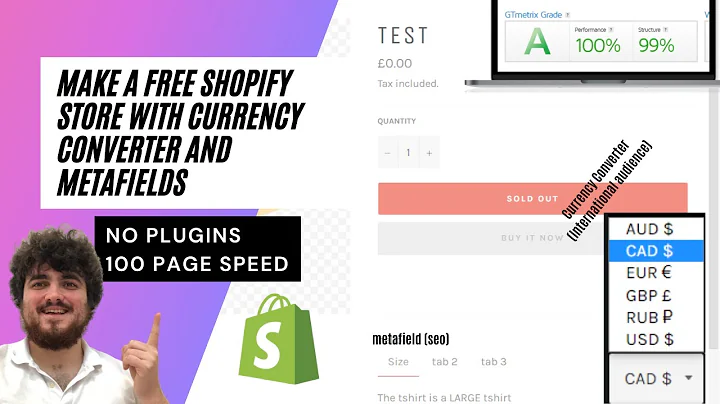Boost Sales with Live Chat on Your Shopify Store
Table of Contents
- Introduction
- Benefits of Setting Up Live Chat in Your Shopify Store
- Step-by-Step Guide to Adding Live Chat in Shopify
- 3.1. Searching for the TDO Live Chat App
- 3.2. Installing the App
- 3.3. Configuring Live Chat
- 3.4. Setting Up Engagement Options
- 3.5. Customizing the Chat Box
- 3.6. Setting Up Sidebar Chat
- 3.7. Managing Account Settings
- 3.8. Customizing Quick Responses
- 3.9. Managing Operators
- 3.10. Previewing Live Chat
- Conclusion
Benefits of Setting Up Live Chat in Your Shopify Store
Live chat is an essential customer care tool that can greatly benefit your Shopify store. By providing real-time interaction with your customers, you can enhance their shopping experience and increase online sales. Live chat combines human expertise with AI efficiency, allowing you to offer personalized and dynamic support. In this article, we will guide you through the process of setting up live chat in your Shopify store, step by step.
Step-by-Step Guide to Adding Live Chat in Shopify
3.1. Searching for the TDO Live Chat App
To add live chat functionality to your Shopify store, you first need to find the TDO Live Chat app. Access your Shopify dashboard and navigate to the Apps section. Click on "Customize your store" and you will be directed to the Shopify App Store. Use the search bar to find the TDO Live Chat app.
3.2. Installing the App
Select the TDO Live Chat app from the search results and click on "Add app." The basic version of the app is free to use, but you can upgrade to access additional features. Go through the permission tabs and click on "Install app" to proceed with the installation.
3.3. Configuring Live Chat
In the first step of the configuration process, you can add your name, select the color scheme and avatar for the chat box. You can see a real-time preview on the right side as you make your selections. Choose your preferred chat language from the dropdown menu and click on "Continue" once you're done.
3.4. Setting Up Engagement Options
In step 2, you have two options to engage with your customers: sending them a discount code or greeting them with a warm welcome text. You can customize the welcome text and proceed to the next step by clicking on "Continue." At this point, you will be asked to add a password.
3.5. Customizing the Chat Box
After completing the previous steps, you will be redirected to the chat box dashboard. To customize your chat box, go to the settings on the bottom left corner. In the appearance settings, you can customize the widget, online status, button label, and more. Play around with these settings to achieve the desired look and feel for your chat box.
3.6. Setting Up Sidebar Chat
If you want the chat to appear as a sidebar on your website, go to the sidebar settings from the dashboard. Enable the sidebar chat to appear on the left or right border of your website. You can also customize the color of the standard chat widget that appears at the bottom of the screen when a user clicks on the sidebar. Save your progress.
3.7. Managing Account Settings
In the account section, you can change your name, add a profile picture, adjust your email address, password, and region settings. You can also set your operating hours to specify when you are available for live chat. Enable the send email notification option if you want to receive email notifications about new incoming chats.
3.8. Customizing Quick Responses
Utilize the quick responses feature to prepare short messages or responses that can be used during chat sessions. These can help save time and provide quick solutions to common customer queries. Access the quick responses settings and create or edit the predefined responses according to your needs.
3.9. Managing Operators
If you have a team handling live chats, you can manage operators in this section. You can deactivate, delete, or add new operators with assigned permissions. Download the desktop and mobile apps for easy access to the live chat system and faster response to client concerns.
3.10. Previewing Live Chat
To ensure that everything is working properly, click on the "i" icon on your chat box to preview the live chat. Test the functionality by initiating a conversation. This will allow you to see the chat in action and make any necessary adjustments.
Conclusion
Setting up live chat in your Shopify store can greatly improve your customer service and boost online sales. By following this step-by-step guide, you can add the TDO Live Chat app to your store and provide your customers with a dynamic and personalized experience. Enhance communication, offer real-time support, and increase customer satisfaction by implementing live chat in your Shopify store.
Highlights:
- Live chat enhances customer care in your Shopify store by providing real-time interaction.
- TDO Live Chat app offers a combination of human expertise and AI efficiency.
- Step-by-step guide on how to add live chat to your Shopify store.
- Customization options available for chat box appearance, engagement, and sidebar chat.
- Manage account settings, operators, and quick responses for efficient customer support.