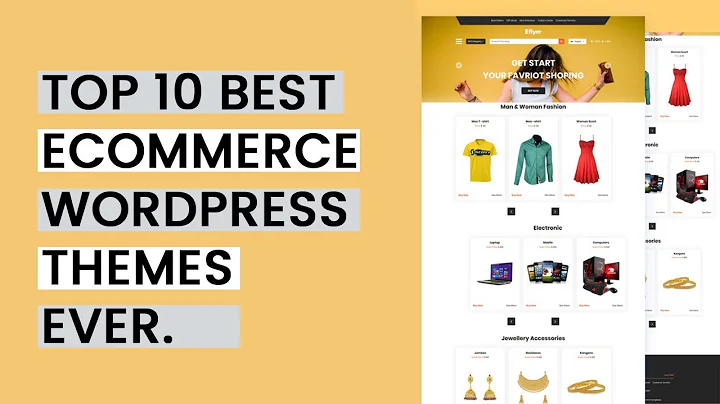Boost Sales with Frequently Bought Together Recommendations
Table of Contents
- Introduction
- Installing the Plugin
- Configuring the Frequently Bought Together Widget
- Setting Up a Frequently Bought Together Section
- Testing the Frequently Bought Together Widget
- Conclusion
1. Introduction
2. Installing the Plugin
3. Configuring the Frequently Bought Together Widget
4. Setting Up a Frequently Bought Together Section
5. Testing the Frequently Bought Together Widget
6. Conclusion
Creating a Frequently Bought Together Section for Recommendations on Your WooCommerce Store
In this article, we will guide you through the process of creating a frequently bought together section for recommending products on your WooCommerce store. By leveraging the power of the plugin 'Frequently Bought Together for WooCommerce', we can enhance the shopping experience for your customers and encourage them to make additional purchases.
1. Introduction
Let's begin by understanding the significance of a frequently bought together section and how it can benefit your WooCommerce store. This section allows you to showcase products that are commonly purchased together, providing customers with relevant recommendations and potentially increasing your sales.
2. Installing the Plugin
To get started, you need to purchase and install the 'Frequently Bought Together for WooCommerce' plugin on your WordPress console. This plugin is designed specifically for creating and managing the frequently bought together section on your WooCommerce store. We will walk you through the installation process step by step.
First, log into your WordPress admin account and navigate to Plugins > Add New. Click on the 'Upload Plugin' button and choose the plugin zip file that you have downloaded from WebToffee. Click on 'Install Now' and then 'Activate Plugin' to complete the installation.
3. Configuring the Frequently Bought Together Widget
Once the plugin is successfully installed, you can proceed with configuring the frequently bought together widget in your store. To do this, go to WooCommerce > Frequently Bought Together. Here, you will find various customization options for setting up your frequently bought together recommendations.
The first option is to enable the frequently bought together section on WooCommerce pages. It is recommended to keep this option enabled to ensure the section is visible to your customers.
Next, you can choose how to select the products for recommendations. You have the option to add custom products or utilize products added under upsells, cross-sells, or related products. For more control, we recommend selecting custom products.
You can also specify the number of products to be added to the recommendations list. Consider your product range and customer preferences to determine the ideal number of products to showcase. In this case, we will go with up to 4 products.
Another option to consider is whether to add the currently viewed product to the recommendations list. Enabling this feature ensures that the currently viewed product is shown under the title "This product," increasing its visibility to customers.
To provide a seamless user experience, you can choose whether to allow customers to uncheck the primary product in the frequently bought together widget. This enables customers to customize their selections and remove the primary product if desired. For this tutorial, we will keep this option checked.
Now, let's set the default state of the products in the frequently bought together widget. By selecting 'Yes,' all the products in the widget will be automatically selected by default, making it easy for customers to add them to their cart.
To manage unavailable products, such as out-of-stock items, you can choose what happens when a customer clicks on a product in the widget. Selecting 'open in a new tab' ensures that unavailable products are automatically removed from the frequently bought together recommendations.
Moving on, you have the option to choose the layout of the frequently bought together section. You can select between Table View, List View, or Gallery View. Each layout has its own visual appeal and suits different types of products. For this example, we will choose the Gallery View layout.
Additionally, you can customize the product fields that appear in the layout. By default, we recommend including the product thumbnail, price, and quantity counter to provide customers with essential information. However, you can choose any combination of fields that align with your store's requirements.
Now, it's time to position the widget in a location that suits your store's design and layout. For this tutorial, we will place the frequently bought together section above the product summary to catch the customer's attention without overwhelming the page.
You can also customize the text in the frequently bought together section. For example, you can change the section title to something like "Customers Who Bought This Product Also Bought." This personalization enhances the customer experience and creates a sense of familiarity.
Furthermore, you have the ability to customize the button texts for adding a single product, two products, or multiple products to the cart. By tailoring these texts to your store's language and tone, you can create a more engaging shopping experience.
Lastly, you can modify the label texts of the total price section. Adjusting these labels allows you to provide clear and concise information to customers regarding the total price of the frequently bought together bundle.
Don't forget to save your settings to apply the changes you've made. This completes the configuration process for the frequently bought together widget.
4. Setting Up a Frequently Bought Together Section
Now that the widget is configured, let's move on to setting up a frequently bought together section for a specific product in your store. This section will showcase relevant product recommendations to your customers, encouraging additional purchases.
To get started, go to Products > All Products in your WordPress admin account. Select the product to which you want to add the frequently bought together widget.
Within the product data table, you will find a tab labeled 'Frequently Bought Together.' Click on this tab to access the settings for creating the section.
Here, you can add the products that you want to display in the frequently bought together section. Choose products that complement the selected product and are commonly purchased by customers together. This helps in providing meaningful recommendations that drive more sales.
To incentivize customers to purchase all the products in the frequently bought together bundle, you can offer them discounts. Tick the checkbox labeled 'Offer bundle discount' and specify the discount type and amount. This creates a sense of value for customers and encourages them to complete the entire bundle purchase.
Once you have made the necessary selections and configurations, save the changes by clicking on the 'Update' button. Your frequently bought together section is now set up for the selected product.
5. Testing the Frequently Bought Together Widget
To ensure that everything is functioning correctly, let's take a look at the frequently bought together widget in action. This will help you understand how customers can interact with the section and make necessary adjustments if needed.
On the product page, customers will see the frequently bought together section with the recommended products. They have the option to remove any products they don't need and adjust the product count using the quantity counter. Additionally, the bundle discount will automatically apply if all the products are selected.
Customers can add all the products to their cart with a single click of the button provided in the widget. This simplifies the checkout process and encourages customers to complete the purchase.
Moving to the cart page, customers will find all the products from the frequently bought together widget added to their cart, with the appropriate discount automatically applied. This reinforces the benefits of purchasing the entire bundle and provides a seamless shopping experience.
6. Conclusion
Creating a frequently bought together section can greatly enhance your WooCommerce store's sales by offering relevant product recommendations to your customers. By following the steps outlined in this article, you can easily install and configure the 'Frequently Bought Together for WooCommerce' plugin, set up the frequently bought together section, and test its functionality. Remember to continually analyze customer behavior and adjust your recommendations accordingly for maximum impact. Harness the power of frequently bought together recommendations and boost your store's revenue today.
FAQ
Q: Can I use the frequently bought together section on any WooCommerce store?
A: Yes, the 'Frequently Bought Together for WooCommerce' plugin can be used on any WooCommerce store.
Q: Can I customize the layout of the frequently bought together section?
A: Absolutely! The plugin provides different layout options such as Table View, List View, and Gallery View that you can choose from based on your preferences.
Q: Can I offer discounts on the frequently bought together bundle?
A: Yes, you can offer bundle discounts to incentivize customers to purchase all the products in the frequently bought together section.
Q: How do I add products to the frequently bought together section?
A: To add products to the frequently bought together section, go to the product's settings and navigate to the 'Frequently Bought Together' tab. From there, you can select the products you want to showcase in the section.
Q: Can customers customize their selections in the frequently bought together widget?
A: Yes, customers can remove products they don't need and adjust the quantity of each product in the frequently bought together widget.
Q: Can I customize the text and labels in the frequently bought together section?
A: Yes, you have the option to customize the section title, button texts, and label texts to align with your store's language and tone.
Q: Will unavailable products be removed from the frequently bought together recommendations?
A: Yes, by configuring the widget to open unavailable products in a new tab, they will be automatically removed from the frequently bought together recommendations.
Q: Can I position the frequently bought together section at different locations on the product page?
A: Yes, you have the flexibility to position the frequently bought together section at a location of your convenience, such as above the product summary or below the product description.
Q: How does the frequently bought together widget affect the cart page?
A: All the products from the frequently bought together widget are added to the cart page automatically, along with any applicable discounts.
Q: Can I track the performance of the frequently bought together section?
A: Yes, you can track the performance of the frequently bought together section through analytics provided by WooCommerce or using other third-party tracking tools.