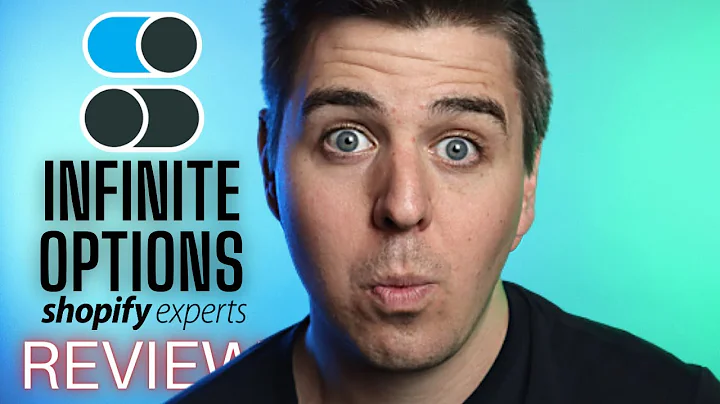Create Stunning Landing Pages with Shopify and PageFly
Table of Contents:
- Introduction
- Logging in to Shopify
- Installing the PageFly App
- Creating a Landing Page
- Choosing a Template
- Previewing the Template
- Customizing the Template
- Adding Headers and Filters
- Editing Sections, Rows, and Columns
- Modifying Element Properties
- Moving and Managing Sections
- Adding and Editing Elements
- Saving and Publishing
- Tips and Tricks
- Previewing and Undoing Changes
- Tracking Analytics
- Conclusion
Article:
Introduction
Creating an effective landing page is a crucial part of any online business. It serves as a gateway to attract potential customers and convert them into leads or sales. In this tutorial, we will explore how to create a landing page using Shopify and the PageFly app. With PageFly, you can easily design and customize your landing page to match your brand and showcase your products or services. So, let's dive in and learn how to create an impressive landing page that can boost your business.
Logging in to Shopify
To get started, you need to log in to your Shopify account. If you don't have one, you can create a new account in a few simple steps. Once you are logged in, you will have access to all the features and options provided by Shopify.
Installing the PageFly App
Before we proceed further, we need to install the PageFly app. This app is available in the Shopify App Store and can be easily installed with a few clicks. Once installed, it will appear in the Apps section of your Shopify dashboard.
Creating a Landing Page
Now that we have the PageFly app installed, we can begin creating our landing page. By following the steps below, you will be able to design a visually appealing and engaging landing page that drives conversions.
Choosing a Template
In the PageFly app, you will find a variety of templates to choose from for your landing page. These templates are categorized to make it easier for you to find the one that suits your business. You can preview each template to see how it looks on both desktop and mobile devices. Once you have made your selection, click on the template to proceed.
Previewing the Template
To ensure that the template meets your requirements, it is advisable to preview it before making any changes. You can check how the template appears on different devices and make adjustments accordingly.
Customizing the Template
After selecting the template, you can start customizing it according to your brand and product offerings. The PageFly app provides options to add headers, filters, sections, rows, and columns to your landing page. You can modify element properties such as background images, border colors, and display settings. Additionally, you can add animations, attributes, and actions to enhance the interactivity of your landing page.
Adding Headers and Filters
Headers and filters help in organizing and categorizing the content on your landing page. You can add headers to create distinct sections and filters to allow users to easily navigate through the content.
Editing Sections, Rows, and Columns
Sections, rows, and columns provide the structure for your landing page. You can edit them to arrange your content in a visually appealing manner. By modifying the properties of each element, you can align text, adjust spacing, and define the overall layout of your landing page.
Modifying Element Properties
Every element on your landing page can be customized to match your brand's identity. By changing properties such as background images, colors, fonts, and sizes, you can create a cohesive visual experience for your visitors.
Moving and Managing Sections
PageFly allows you to move sections within your landing page to rearrange the content. You can easily drag and drop sections to change their order or delete them if they are not required.
Adding and Editing Elements
To make your landing page more dynamic and interactive, you can add various elements such as buttons, images, videos, testimonials, forms, and more. Each element can be further customized to align with your branding guidelines.
Saving and Publishing
Once you are satisfied with the design and customization of your landing page, it's time to save and publish it. PageFly provides the option to save your progress and review it later. When you are ready to make your landing page live, simply click on the publish button. Your landing page will be accessible to visitors and ready to generate leads or sales.
Tips and Tricks
Creating a landing page can sometimes be challenging, but with a few tips and tricks, you can make the process smoother and more efficient.
Previewing and Undoing Changes
Before finalizing any changes, it is crucial to preview them to ensure everything appears as expected. If you accidentally make a mistake or need to revert to a previous version, PageFly has an undo feature that allows you to easily undo the recent changes.
Tracking Analytics
To measure the effectiveness of your landing page, it is essential to track analytics. Shopify provides built-in analytics tools that allow you to monitor visitor behavior, conversion rates, and other important metrics. By analyzing this data, you can make informed decisions to optimize your landing page and improve its performance.
Conclusion
Creating a landing page with Shopify and the PageFly app can significantly contribute to the success of your online business. By following the steps outlined in this tutorial and utilizing the customization options available, you can design a visually appealing and conversion-focused landing page. Remember to regularly track analytics and make necessary adjustments to ensure optimal results. Happy designing and best of luck with your landing page!