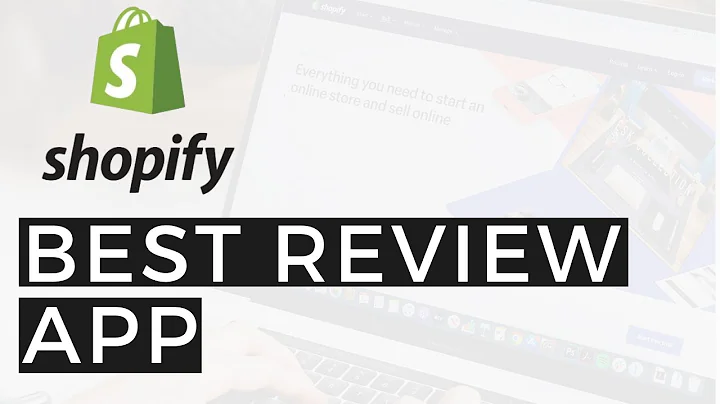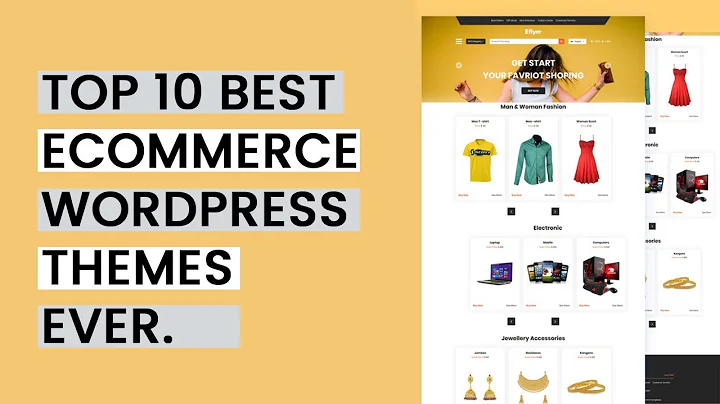Boost Sales with Afterpay Messaging on Your Shopify Store
Table of Contents
- Introduction
- Adding Afterpay Messaging to Your Shopify Store
- Navigating to the Themes Section
- Selecting the Theme
- Editing the Theme.liquid File
- Getting Afterpay Messaging Scripts
- Pasting the Afterpay Messaging Scripts
- Saving the Changes
- Previewing the Changes
- Checking the Product Page
- Confirming the Cart Page
- Customizing Afterpay Messaging Placement
- Inspecting the Page Elements
- Identifying the Element to Modify
- Copying the Class Value
- Updating the Theme.liquid File
- Saving and Previewing the Changes
- Conclusion
Adding Afterpay Messaging to Your Shopify Store
If you're an online merchant using Shopify, integrating Afterpay messaging into your store can be a great way to attract customers and increase sales. Afterpay messaging allows customers to see the option of splitting their purchase into four interest-free installments, making it more affordable and appealing. In this guide, we will walk you through the process of adding Afterpay messaging to your Shopify store step by step, ensuring that you can easily implement this feature and start offering a more flexible payment option to your customers.
Navigating to the Themes Section
To begin, log in to your Shopify admin dashboard and navigate to the "Themes" section located on the left-hand side of the page. This section contains all the themes you have installed for your store.
Selecting the Theme
From the list of themes, select the theme that you want to add Afterpay messaging to. For the purpose of this tutorial, we will be working with the "Debut Afterpay Messaging" theme.
Editing the Theme.liquid File
Once you have selected the theme, click on the "Actions" button and choose "Edit code" from the dropdown menu. This action will take you to the theme files for the selected theme.
In the list of theme files, locate the "theme.liquid" file. Scroll down to the bottom of the file and place your cursor at the end.
Getting Afterpay Messaging Scripts
Next, you need to obtain the Afterpay messaging scripts. Open a new tab and go to the Afterpay Online Developer Docs. Navigate to the Shopify section and find the Afterpay messaging scripts.
Copy the Afterpay messaging scripts to your clipboard.
Pasting the Afterpay Messaging Scripts
Go back to the "theme.liquid" file in your Shopify admin dashboard. Paste the Afterpay messaging scripts at the end of the file.
Saving the Changes
After pasting the Afterpay messaging scripts, click on the "Save" button to save the changes you made to the "theme.liquid" file.
Previewing the Changes
To see the Afterpay messaging in action, right-click anywhere on the page and select "Preview". This will open the preview in a new tab.
Checking the Product Page
Navigate to a product page in the preview to see if the Afterpay messaging is displaying correctly. You should see the Afterpay messaging underneath the product price, showing the installment amount and a "Learn More" option.
Confirming the Cart Page
To ensure that the Afterpay messaging is also displayed on the cart page, go to the cart page and check if the messaging appears there as well. It should be showing the installment amount and other relevant information.
Congratulations! Your store is now set up with Afterpay messaging. Customers will be able to see the option of using Afterpay on your product and cart pages, making their purchase experience more convenient and budget-friendly.
Customizing Afterpay Messaging Placement
In some cases, you may want to customize the placement of the Afterpay messaging on your store's product pages. The default placement might not align with the design or layout of your store. Here's how you can update the placement:
Inspecting the Page Elements
To customize the placement, right-click on the page and select "Inspect". This will open the developer tools for your browser, allowing you to inspect the page elements.
Identifying the Element to Modify
Navigate through the page elements until you find the specific element where you want the Afterpay messaging to be placed. In the inspector, you can hover over elements to see their classes and identify the element that corresponds to the desired placement.
Copying the Class Value
Once you have identified the element, copy its class value. This class value will be used to specify the placement of the Afterpay messaging in the theme.liquid file.
Updating the Theme.liquid File
Go back to the theme.liquid file in the Shopify admin dashboard and locate the line of code that specifies the Afterpay product selector.
Remove the two backslashes at the beginning of the line and replace the existing value with the class value you copied from the developer tools. Make sure to only include the initial class name and remove any extra bits or characters.
Saving and Previewing the Changes
Save the theme.liquid file. Preview the changes by navigating back to the product page in the preview and refreshing the page. The Afterpay messaging should now be displayed underneath the desired element.
With these steps, you can easily customize the placement of the Afterpay messaging to align with your store's design and layout preferences.
Conclusion
Adding Afterpay messaging to your Shopify store can be a valuable tool for attracting customers and increasing sales. By following the simple steps outlined in this guide, you can seamlessly integrate Afterpay messaging into your store, enabling your customers to make purchases with more flexibility and affordability. Enhance the shopping experience on your Shopify store and enjoy the benefits of offering Afterpay as a payment option.