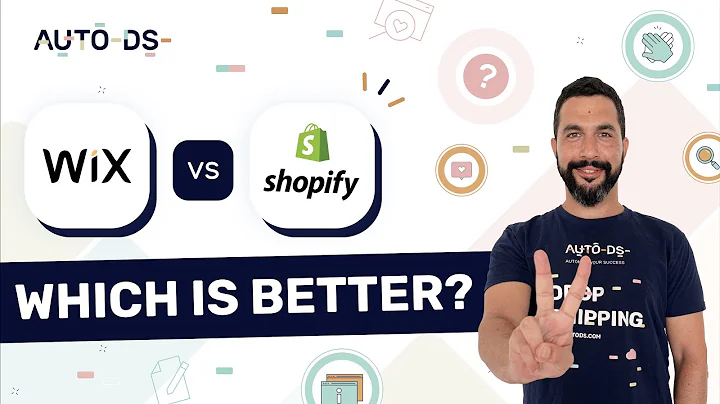Boost Sales with a Shopify Currency Converter
Table of Contents:
- Introduction
- Downloading a Currency Converter from the Shopify App Store
- Setting up the Currency Converter
- Disabling the Translator
- Customizing the Currency Converter
- Ensuring Compatibility with Other Apps
- Changing Currency Formatting
- Showing Both Currencies at Checkout
- Additional Features of the Currency Converter
- Conclusion
How to Add a Currency Converter to Your Shopify Store
Are you looking to add a currency converter to your Shopify store? In this article, we will guide you step by step on how to do just that. From downloading the app to customizing the settings, we'll cover everything you need to know. So, let's jump right in!
Introduction
Currency conversion is an essential feature for any online store that caters to customers from different countries. By offering a currency converter, you can provide a seamless shopping experience and improve customer satisfaction. In this guide, we will walk you through the process of adding a currency converter to your Shopify store.
Downloading a Currency Converter from the Shopify App Store
The first step in adding a currency converter to your Shopify store is to download a suitable app from the Shopify App Store. One popular app for this purpose is the Transcend Credits Converter Pro. It not only includes a currency converter but also a translator. However, if you only require the currency conversion feature, you can choose to disable the translator.
To download the app, visit the Shopify App Store and search for "Transcend Credits Converter Pro." Once you find the app, click on "Add App" and follow the prompts to install it on your store.
Setting up the Currency Converter
After installing the currency converter app, you will be guided through a setup process. Follow the instructions provided by the app to configure it according to your preferences. Make sure to set it up in a way that suits your store's design and matches its overall look and feel. Customization options include choosing the location of the currency converter, such as the menu or one of the four corners, and selecting the style, font, and colors to match your store's branding.
Disabling the Translator
If you are only interested in adding a currency converter and do not require a translator, you can disable this feature within the app settings. It is important to note that a native and cohesive store appearance contributes to a better customer experience, which in turn leads to increased conversions and sales.
Customizing the Currency Converter
To ensure that the currency converter seamlessly integrates with your store, it is crucial to customize its appearance. Navigate to the design settings of the app and modify the font, color, size, and style to match your store's overall aesthetic. By making the currency converter look native to your store, you create a sense of cohesiveness that will enhance the customer's shopping experience.
Ensuring Compatibility with Other Apps
Before proceeding, ensure that you do not have any other currency converters or translation apps active on your store. It is not advisable to use multiple currency converters simultaneously, as this may lead to conflicts and instability. The Transcend Credits Converter Pro aims to provide a comprehensive solution that combines both currency conversion and translation features, saving you the trouble of using multiple apps.
Changing Currency Formatting
In order for the currency converter to function correctly, you need to adjust the currency formatting in the general settings of your Shopify store. Navigate to the "Settings" tab, select "General," and then "Store Currency." Change the formatting to match your desired currency, such as CAD for Canadian dollars. Remember to save the changes to ensure the currency converter works properly.
Showing Both Currencies at Checkout
Shopify primarily accepts the currency of the store owner during the checkout process. However, there are options available to inform customers about the accepted currencies. One way is to include a message at checkout, explicitly stating the accepted currency. Alternatively, you can choose to show both the customer's local currency and the store's currency. This way, customers can easily understand the conversion rates and make informed purchase decisions.
Additional Features of the Currency Converter
The Transcend Credits Converter Pro offers a variety of additional features to enhance the functionality of your currency converter. For example, you can enable or disable rounding prices to the nearest whole number, which gives your store a more professional look. Explore the app's settings to discover other options like promotional pricing, which allows you to display prices that end with 99 cents, creating a psychological pricing effect.
Conclusion
Adding a currency converter to your Shopify store is a straightforward process that can greatly improve the shopping experience for customers from different countries. By following the steps outlined in this article, you can quickly set up and customize a currency converter that seamlessly integrates with your store's design. Remember to disable any unnecessary apps, adjust currency formatting, and explore additional features to make the most out of your currency converter. With a user-friendly and visually appealing currency converter, you can boost conversions and capture a broader customer base.
Highlights:
- Easily add a currency converter to your Shopify store
- Download the Transcend Credits Converter Pro app from the Shopify App Store
- Customize the currency converter to match your store's design
- Disable the translator if not needed
- Change currency formatting in the general settings of your Shopify store
- Show both currencies at checkout to maximize customer understanding
- Explore additional features like promotional pricing for a professional look
- Improve customer satisfaction and increase conversions with a seamless shopping experience
FAQ
Q: Can I use multiple currency converters or translation apps simultaneously?
A: It is not recommended to use multiple currency converters or translation apps together as they might conflict with each other and cause issues.
Q: How can I customize the appearance of the currency converter?
A: You can customize the font, color, size, and style of the currency converter to match your store's design in the app's design settings.
Q: What other features does Transcend Credits Converter Pro offer?
A: Transcend Credits Converter Pro offers additional features such as promotional pricing, rounding prices, and more to enhance the functionality of your currency converter.
Q: Will adding a currency converter increase sales?
A: Yes, by providing a seamless shopping experience and displaying prices in customers' local currencies, you can improve customer satisfaction and increase conversions and sales.