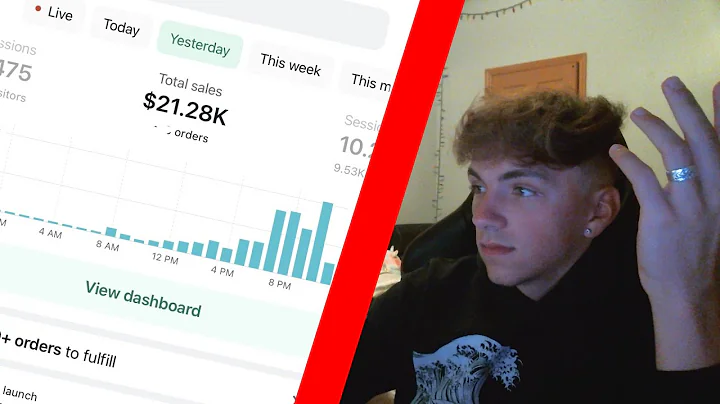Add a Sliding Announcement Bar to Your Shopify Store
Table of Contents:
- Introduction
- Installing Impulse Theme
- Creating a Duplicate Theme
- Editing the Code
- Adding a Sliding Announcement Bar
- Including the Code into the Header
- Saving the Changes
- Customizing the Announcement Bar
- Adding Messages and Links
- Adjusting Settings for Autoplay
- Hiding Arrows on Desktop and Mobile
- Changing Font Size and Direction
- Adjusting Slide Space for Desktop and Mobile
- Conclusion
Installing a Sliding Announcement Bar for Your Shopify Store
Are you looking to add a sliding announcement bar to your Shopify store? Look no further! In this article, we will guide you through the process of installing a sliding announcement bar using the Impulse theme. Even if you have a different theme, the code provided can still be used. If you encounter any issues along the way, don't worry, we've got you covered.
1. Introduction
Before we dive into the implementation process, let's understand what a sliding announcement bar is. It is a prominent element of a website that appears at the top and displays important messages or offers to grab the attention of visitors. With a sliding announcement bar, you can communicate your latest promotions, discounts, or any other information you want your customers to see.
2. Installing Impulse Theme
To get started, ensure you have the Impulse theme installed on your Shopify store. If you haven't already installed it, navigate to your Shopify store dashboard and locate the Themes section. From there, you can search for and install the Impulse theme.
3. Creating a Duplicate Theme
To keep your original theme intact, it is recommended to create a duplicate version before making any changes. This way, you can roll back to the original theme if any issues arise. To do this, go to your Shopify store dashboard, find the Impulse theme, and create a duplicate of it by clicking on the three dots and selecting the "Duplicate" option.
4. Editing the Code
To add the sliding announcement bar, you'll need to edit the code of your Shopify theme. Click on the "Edit Code" option after selecting the duplicate Impulse theme. This action will take you to the files and folders associated with the theme.
5. Adding a Sliding Announcement Bar
Within the files and folders of the Impulse theme, locate the "Sections" folder. Click on "Add a new section" and select "Sliding Announcement Bar." Remove the existing code within the newly created section and replace it with the code provided. Make sure the spelling of the file name matches.
6. Including the Code into the Header
To ensure the sliding announcement bar appears in the right place, you need to include the code inside the header. Navigate to the "Layout" section and click on "theme.liquid." Look for the "header" section and include the following code snippet just above the opening div tag.
7. Saving the Changes
With the code in place, save the changes made to the theme. After saving, return to the Shopify dashboard and click on "Customize." In the left-hand menu, you will find an "Announcement Bar" tab.
8. Customizing the Announcement Bar
In the "Announcement Bar" tab, you can customize various settings for your sliding announcement bar. Start by adding messages to display in the text box provided. You can also include links to specific products or pages by inserting the appropriate URLs.
9. Adjusting Settings for Autoplay
Decide whether you want your sliding announcement bar to autoplay or not. If you enable autoplay, the bar will slide from left to right automatically. In the "Announcement Bar" tab, locate the autoplay option and toggle it to your preference.
10. Hiding Arrows on Desktop and Mobile
You have the flexibility to hide or show arrows on the announcement bar in both the desktop and mobile views. If you prefer to hide the arrows, simply toggle the "Hide Arrows on Desktop" and "Hide Arrows on Mobile" options.
11. Changing Font Size and Direction
In the "Announcement Bar" tab, you can adjust the font size of the text within the sliding announcement bar. Choose between small, medium, or large font sizes as per your design preferences. Additionally, you can change the direction of the sliding announcement bar from horizontal to vertical.
12. Adjusting Slide Space for Desktop and Mobile
If you want to adjust the spacing between the arrows and text message in both the desktop and mobile versions, you can do so. Increase or decrease the slide space according to your needs.
13. Conclusion
Congratulations! You have successfully added a sliding announcement bar to your Shopify store using the Impulse theme. This engaging feature will help you grab the attention of your visitors and communicate important messages effectively.
Highlights:
- Add a sliding announcement bar to your Shopify store
- Compatible with Impulse theme (can be adapted to other themes)
- Step-by-step guide with code snippets
- Customizable settings for autoplay, font size, direction, and more
FAQ
Q: Can I use this code with any Shopify theme?
A: The provided code is specifically designed for the Impulse theme but can be modified to work with other themes as well.
Q: What if I encounter issues while implementing the sliding announcement bar?
A: If you face any difficulties during the process, feel free to ask for assistance. We are here to help you troubleshoot and solve any problems you may have.
Q: Can I customize the appearance of the sliding announcement bar?
A: Yes, the sliding announcement bar is highly customizable. You can change the font size, background color, text color, and adjust various other settings to match your store's branding.
Q: Is it possible to have multiple messages in the sliding announcement bar?
A: Yes, you can add multiple messages to the sliding announcement bar. Each message can be accompanied by a separate link if desired.
Q: How often can I change the messages displayed in the sliding announcement bar?
A: You can update the messages in the sliding announcement bar as frequently as you like. This allows you to keep your customers informed about the latest offers, promotions, or any other important information.
Q: Will the sliding announcement bar work on mobile devices?
A: Yes, the sliding announcement bar is designed to be responsive and work seamlessly on both desktop and mobile devices.