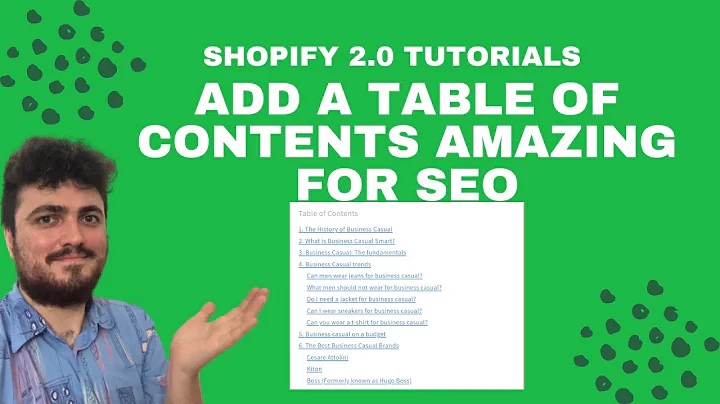Upgrade Your Shopify Store with Custom Fonts
Table of Contents:
- Introduction
- Why Add Custom Fonts to Your Shopify Store?
- How to Detect Which Font a Website is Using
- Steps to Add Custom Fonts to Your Shopify Store
4.1 Accessing the Shopify Dashboard
4.2 Navigating to the Code Editor
4.3 Finding and Downloading Custom Fonts
4.4 Converting the Font Extension
4.5 Uploading the Font to the Assets Folder
4.6 Adding the Font Classes
- Checking the Changes on Your Shopify Store
- Conclusion
How to Add Custom Fonts to Your Shopify Store
Introduction:
Are you looking to customize the fonts on your Shopify store? Are you tired of the limited font options provided by Shopify? If so, you're in luck! In this article, we will show you how to add custom fonts to your Shopify store. With custom fonts, you can enhance the visual appeal of your store and create a unique brand identity. We will guide you through the process step-by-step, ensuring that you can easily implement custom fonts on your Shopify store.
Why Add Custom Fonts to Your Shopify Store?
Custom fonts allow you to make your Shopify store stand out from the crowd and align with your brand's identity. While Shopify offers a range of default font options, they might not be exactly what you're looking for. By adding custom fonts, you can create a more visually appealing and cohesive design that captures the essence of your brand. Custom fonts can help establish credibility, improve readability, and enhance the overall user experience on your Shopify store.
How to Detect Which Font a Website is Using:
Before we dive into adding custom fonts to your Shopify store, let's first learn how to identify the fonts used by other websites. This trick can help you discover fonts that you admire and might want to implement on your own store. Fortunately, there are tools and browser extensions available that can easily detect the fonts used on any website.
One such tool is "WhatFont," a Chrome extension that allows you to identify the fonts used on any website. Simply install the extension, and whenever you visit a website, you can use the extension to identify the fonts being used. This will provide you with valuable information that you can later use to find and add those fonts to your Shopify store.
Steps to Add Custom Fonts to Your Shopify Store:
Now that you understand the importance of custom fonts and how to detect the fonts used by other websites let's dive into the step-by-step process of adding custom fonts to y our Shopify store.
-
Accessing the Shopify Dashboard:
Log in to your Shopify account and navigate to your store's dashboard. This is where you will make all the necessary changes to add custom fonts to your store.
-
Navigating to the Code Editor:
In the Shopify dashboard, click on "Online Store" and then select "Themes." Next, click on the three dots next to the "Customize" button and select "Edit Code." This will open the code editor, where you can make modifications to your store's code.
-
Finding and Downloading Custom Fonts:
To add custom fonts to your Shopify store, you will first need to find a font that you like. There are various websites that offer free and paid fonts. Once you have found a font you would like to use, download it to your computer.
-
Converting the Font Extension:
After downloading the font, you may need to convert its extension to comply with Shopify's requirements. There are online tools available that can easily convert font extensions. Simply search for "font converter" and choose a reliable website to convert the font's extension to the appropriate format.
-
Uploading the Font to the Assets Folder:
In the Shopify code editor, navigate to the "Assets" folder and click on "Add new asset." Select the converted font file from your computer and upload it to the assets folder.
-
Adding the Font Classes:
To apply the custom font to different elements of your Shopify store, you need to add the appropriate font classes. These classes include headings, paragraphs, links, and more. The font classes allow you to define where and how the custom font should be applied. Edit the CSS file, such as base.css or theme.css, depending on your theme, and add the font classes to the relevant sections.
Checking the Changes on Your Shopify Store:
Once you have completed all the above steps, save your changes in the code editor and navigate to your Shopify store to see the custom font in action. Refresh the page, and you should see the custom font applied to the designated elements of your store.
In Conclusion:
Custom fonts can significantly enhance the visual appeal and brand identity of your Shopify store. By following the steps outlined in this article, you can easily add custom fonts to your Shopify store, elevating the overall design and user experience. Remember to choose fonts that align with your brand and ensure readability. Experiment with different combinations to find the perfect custom fonts for your Shopify store.
Highlights:
- Custom fonts add a unique touch to your Shopify store and align it with your brand identity.
- Discovering which fonts other websites are using can help you find inspiration for your own store.
- The step-by-step process involves accessing the Shopify dashboard, uploading custom fonts to the assets folder, and adding the appropriate font classes.
- Custom fonts improve credibility, readability, and the overall user experience on your Shopify store.
FAQ:
Q: Can I add multiple custom fonts to my Shopify store?
A: Yes, you can add multiple custom fonts to your Shopify store. Simply repeat the steps mentioned in this article for each font you want to add.
Q: Are there any limitations to the font formats that Shopify supports?
A: Shopify supports various font formats, including TrueType (.ttf) and OpenType (.otf). However, it's important to convert the font extension to comply with Shopify's requirements if needed.
Q: Can I use paid fonts for my Shopify store?
A: Yes, you can use paid fonts for your Shopify store. Simply purchase the font from the appropriate source and follow the steps in this article to upload and apply it to your store.