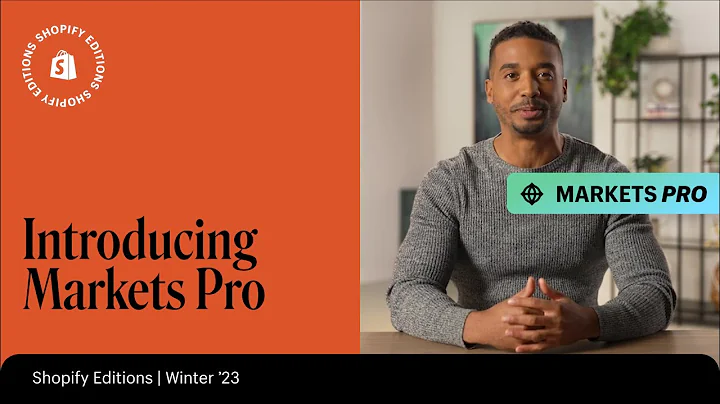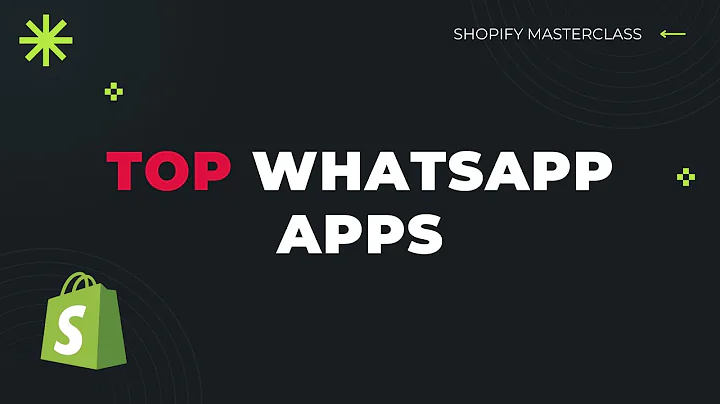Unlock the Power of Google Analytics for Your Shopify Store in 2022
Table of Contents
- Introduction
- Setting Up Google Analytics Account
- 2.1 Creating a Google Analytics Account
- 2.2 Setting Up Universal Analytics
- 2.3 Enabling Enhanced E-commerce
- 2.4 Validating the Implementation
- Connecting Google Analytics to Shopify Store
- 3.1 Accessing Shopify Admin Area
- 3.2 Navigating to Online Store Preferences
- 3.3 Adding Tracking ID to Shopify
- 3.4 Enabling Enhanced E-commerce in Google Analytics
- Conclusion
Setting Up Your Google Analytics Account and Connecting It to Your Shopify Store in 2022
Google Analytics is a powerful tool that allows you to track and analyze the performance of your website. By connecting Google Analytics to your Shopify store, you can gain valuable insights into your visitors, their behavior, and the effectiveness of your marketing efforts. In this article, we will guide you through the process of setting up your Google Analytics account and connecting it to your Shopify store.
1. Introduction
Before we dive into the technical details, let's take a moment to understand the importance of Google Analytics and how it can benefit your Shopify store. Google Analytics provides you with in-depth data about your website visitors, such as where they came from, what pages they visited, and how they interacted with your site. This information is crucial for making informed decisions about your marketing strategies and improving the user experience on your site.
2. Setting Up Google Analytics Account
2.1 Creating a Google Analytics Account
The first step is to create a Google Analytics account. Visit the Google Analytics website and click on "Start Measuring" to begin the setup process. Give your account a name that corresponds to your Shopify store. This will help you identify the account easily among multiple properties.
2.2 Setting Up Universal Analytics
When setting up your account, it is important to choose the right analytics property. Google Analytics 4 (GA4) is the latest version, but it is not fully compatible with Shopify. To ensure compatibility, select the "Show Advanced Options" and check the box for "Create a Universal Analytics Property." This will allow you to use both Google Analytics 4 and Universal Analytics properties.
2.3 Enabling Enhanced E-commerce
To get the most out of Google Analytics, it is recommended to enable enhanced e-commerce tracking. This feature allows you to track sales, products, and other e-commerce data within Google Analytics. In the setup process, make sure to check the box for "Enable Enhanced E-commerce" under the e-commerce settings.
2.4 Validating the Implementation
Once you have completed the setup, it is essential to validate that the implementation is working correctly. Go to the "Real-Time" section in Google Analytics and check if your website is receiving data. You should see active users and their interactions in real-time. This confirms that the Google Analytics tracking is set up correctly.
3. Connecting Google Analytics to Shopify Store
3.1 Accessing Shopify Admin Area
To connect Google Analytics to your Shopify store, you need to access the Shopify admin area. Log in to your Shopify account and navigate to the admin dashboard.
3.2 Navigating to Online Store Preferences
In the Shopify admin area, locate the "Online Store" tab in the left sidebar and click on it. Then, select "Preferences" from the dropdown menu. This will take you to the preferences settings for your online store.
3.3 Adding Tracking ID to Shopify
In the preferences settings, scroll down to the "Google Analytics" section. Here, you can paste your Google Analytics tracking ID that you obtained earlier. Make sure to save the changes after adding the tracking ID.
3.4 Enabling Enhanced E-commerce in Google Analytics
To complete the integration, go back to Google Analytics and navigate to the "E-commerce Settings" under the view settings. Enable the enhanced e-commerce feature by checking the corresponding box. It is important to note that the "Checkout Labeling" feature may not work well with Shopify, so it can be ignored for now. Save the changes once you have enabled enhanced e-commerce.
4. Conclusion
By following the steps outlined in this article, you have successfully set up your Google Analytics account and connected it to your Shopify store. This integration will provide you with valuable insights into your website visitors and e-commerce performance. Make sure to regularly analyze the data from Google Analytics to optimize your marketing strategies and improve the user experience on your Shopify store.
Highlights
- Set up a Google Analytics account to track and analyze your website's performance.
- Connect Google Analytics to your Shopify store to gain insights into visitors and marketing efforts.
- Use Universal Analytics property for compatibility with Shopify.
- Enable enhanced e-commerce tracking to track sales and products within Google Analytics.
- Validate the implementation of Google Analytics tracking in real-time.
- Access the Shopify admin area to add the Google Analytics tracking ID.
- Enable enhanced e-commerce in both Shopify and Google Analytics for comprehensive data analysis.
Frequently Asked Questions (FAQs)
Q: Why is it important to connect Google Analytics to a Shopify store?
A: Connecting Google Analytics to your Shopify store allows you to track and analyze important metrics related to your website visitors, their behavior, and the effectiveness of your marketing efforts. This data is crucial for making informed decisions and improving your online store's performance.
Q: Can I use Google Analytics 4 (GA4) with Shopify?
A: While Google Analytics 4 is the latest version, it is not fully compatible with Shopify. It is recommended to use Universal Analytics property for optimal compatibility and functionality.
Q: What is enhanced e-commerce tracking in Google Analytics?
A: Enhanced e-commerce tracking is a powerful feature of Google Analytics that allows you to track and analyze in-depth data related to your e-commerce activities. It provides insights into sales, products, customer behavior, and more, helping you make data-driven decisions to improve your online store's performance.
Q: How can I validate that Google Analytics tracking is set up correctly?
A: To validate the implementation of Google Analytics tracking, you can go to the "Real-Time" section in Google Analytics and check if your website is receiving data. You should see active users and their interactions in real-time, indicating that the tracking is working properly.
Q: What should I do after connecting Google Analytics to my Shopify store?
A: After connecting Google Analytics to your Shopify store, regularly analyze the data to gain insights into your website visitors, sales performance, and marketing strategies. Use this data to optimize your marketing efforts and improve the user experience on your Shopify store.