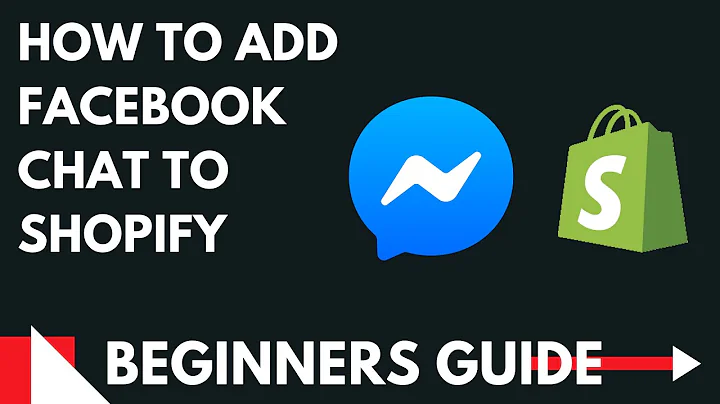Ultimate Guide: Installing Google Tag Manager on Shopify in 2023
Table of Contents
- Introduction
- Installing Google Tag Manager on Shopify
- Accessing the Google Tag Manager container
- Editing theme files in Shopify
- Installing the Google Tag Manager code snippets
- Placing the code in the head section of the HTML
- Placing the code in the body section of the HTML
- Testing the installation
- Installing Google Tag Manager on the thank you page
- Limitations of Google Tag Manager on Shopify
Installing Google Tag Manager on Shopify
Google Tag Manager is a powerful tool that allows you to manage and deploy various tracking codes on your website, including those for analytics, conversion tracking, and remarketing. In this article, we will guide you through the process of installing Google Tag Manager on your Shopify store. We will cover everything from accessing the Google Tag Manager container to editing theme files and placing code snippets in the appropriate sections of your HTML. By the end of this article, you will have a fully functional Google Tag Manager setup on your Shopify store.
1. Introduction
Google Tag Manager is an essential tool for any website owner who wants to easily manage and deploy various tracking codes on their website. Whether you're tracking user behavior, monitoring conversions, or implementing remarketing campaigns, Google Tag Manager makes the process much simpler and more efficient.
2. Installing Google Tag Manager on Shopify
Installing Google Tag Manager on your Shopify store is a straightforward process. However, before you begin, you will need to have access to your Shopify store and the necessary rights to edit your theme files. If you're an admin on your Shopify account, you should have the necessary permissions.
3. Accessing the Google Tag Manager container
The first step in installing Google Tag Manager on your Shopify store is to access the Google Tag Manager container. If you don't already have a Google Tag Manager account, you will need to create one. Once you have a Google Tag Manager account set up, you can create a new container specifically for your Shopify store.
4. Editing theme files in Shopify
To install Google Tag Manager on your Shopify store, you will need to edit your theme files. This is where you will place the code snippets provided by Google Tag Manager. To access your theme files, go to your Shopify backend and navigate to "Online Store" > "Themes" > "Actions" > "Edit code". This will open the code editor, where you can make changes to your theme files.
5. Installing the Google Tag Manager code snippets
Inside the Google Tag Manager container, you will find two code snippets that need to be installed on your Shopify store. These code snippets are provided by Google Tag Manager and are essential for the proper functioning of the tool. The first code snippet needs to be placed in the head section of your HTML, while the second code snippet should be placed in the body section.
6. Placing the code in the head section of the HTML
To install the first code snippet in the head section of your HTML, you will need to locate the theme liquid file in your theme files. This file contains the base HTML code that runs your Shopify theme. Look for the first head tag in the file and paste the code snippet right after it. Save the changes to your theme files.
7. Placing the code in the body section of the HTML
To install the second code snippet in the body section of your HTML, scroll down further in your theme liquid file until you find the opening body tag. Paste the code snippet right underneath it. Save the changes to your theme files.
8. Testing the installation
Once you have installed the Google Tag Manager code snippets in your theme files, you can test the installation to ensure everything is working correctly. Go back to Google Tag Manager and enter the preview mode. This will allow you to see if your Google Tag Manager container is connected to your website. You can also use the Tag Assistant to verify that the code snippets are firing correctly on your website.
9. Installing Google Tag Manager on the thank you page
While you have now successfully installed Google Tag Manager on most of your Shopify store pages, there is one last step to complete. You need to install Google Tag Manager on the thank you page, which is displayed after a customer completes a purchase. To do this, you will need to place the code snippets provided by Google Tag Manager in the settings of your Shopify backend. Navigate to "Settings" > "Checkout" > "Additional scripts" and paste the code snippets in the appropriate section.
10. Limitations of Google Tag Manager on Shopify
It's important to note that there are limitations to using Google Tag Manager on Shopify, particularly when it comes to the checkout pages. These pages are restricted and cannot be accessed or modified through Google Tag Manager unless you have a Shopify Plus store. For non-Shopify Plus stores, there is currently no way to install Google Tag Manager on the checkout pages.
In conclusion, installing Google Tag Manager on your Shopify store allows you to easily manage and deploy various tracking codes. By following the steps outlined in this article, you can successfully install Google Tag Manager on your Shopify store and start utilizing its powerful tracking capabilities. Remember to test the installation and be aware of the limitations when it comes to the checkout pages.
Highlights
- Google Tag Manager is a powerful tool for managing and deploying tracking codes on your Shopify store.
- Installation involves accessing the Google Tag Manager container, editing theme files, and placing the code snippets in the appropriate sections of your HTML.
- Testing the installation is crucial to ensure everything is working correctly.
- There are limitations to using Google Tag Manager on Shopify, particularly when it comes to the checkout pages.
FAQ
Q: Can I install Google Tag Manager on my Shopify store?
A: Yes, you can install Google Tag Manager on your Shopify store by following the steps outlined in this article.
Q: Do I need special permissions to edit theme files in Shopify?
A: Yes, you will need to have the necessary rights and permissions to edit theme files in your Shopify store. As an admin, you should have these permissions.
Q: Can I track user behavior and conversions using Google Tag Manager on Shopify?
A: Yes, Google Tag Manager allows you to track various user behaviors and conversions by deploying the relevant tracking codes on your website.
Q: Are there any limitations to using Google Tag Manager on Shopify?
A: Yes, there are limitations, particularly when it comes to the checkout pages. Unless you have a Shopify Plus store, you cannot install Google Tag Manager on the checkout pages.