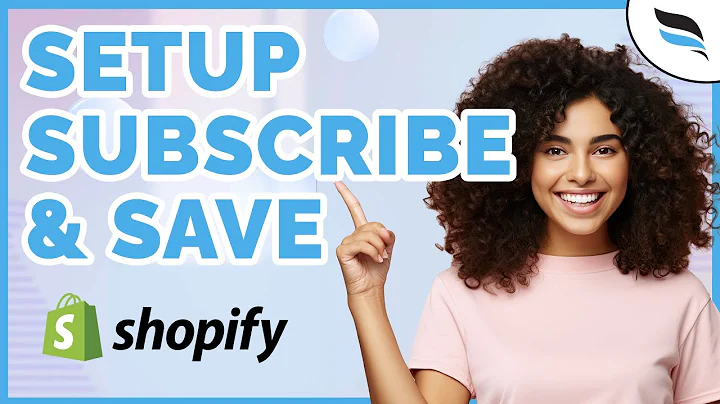Ultimate Guide: Install Facebook Pixel on Shopify & Track Conversions
Table of Contents
- Introduction
- Importance of Installing Facebook Pixel
- Preparing for Installation
- Creating a Facebook Business Page
- Creating a Facebook Business Manager
- Creating a Facebook Ad Account
- Creating and Connecting a Facebook Pixel
- Accessing Facebook Ads Manager
- Creating a New Pixel
- Adding Website URL
- Connecting Shopify with Facebook
- Logging into Shopify Store
- Setting up Facebook Pixel in Shopify
- Connecting Facebook Account with Shopify
- Verifying Pixel and Testing Events
- Verifying Pixel in Facebook
- Testing Events in Shopify
- Conclusion
Installing Facebook Pixel on Shopify: A Step-by-Step Guide
Hey guys, Stuart here! Welcome back to this channel. In this Facebook Pixel Shopify tutorial, I'm going to walk you through the process of installing the Facebook pixel onto your Shopify website. Properly setting up the Facebook pixel is essential if you engage in Facebook ads. It allows you to track conversions generated from your ads, optimize campaign performance, enhance ad targeting, and measure the success of your Facebook ads.
Before we dive into the tutorial, let's go over the importance of installing the Facebook pixel and the necessary preparations you need to make.
Introduction
The Facebook pixel is a powerful tool that enables you to track and measure various events on your Shopify store. By integrating the Facebook pixel with your Shopify website, you can gather valuable data and insights to improve your Facebook ad campaigns.
Importance of Installing Facebook Pixel
Installing the Facebook pixel is crucial for several reasons. First, it allows you to track conversions accurately. By tracking conversions, you can determine which ads are generating sales or other desired actions on your website. This data helps you optimize your advertising efforts and increase your return on investment.
Additionally, the Facebook pixel enables you to create custom audiences and retarget website visitors with relevant ads. By retargeting users who have already shown interest in your products or services, you can increase the chances of converting them into customers.
Moreover, the Facebook pixel provides valuable data for ad optimization. You can use the pixel data to analyze user behavior, identify patterns, and make data-driven decisions to improve your ad targeting and messaging.
Preparing for Installation
Before proceeding with the Facebook pixel installation, there are a few things you need to do:
Creating a Facebook Business Page
If you haven't already created a Facebook business page for your Shopify store, it's essential to set one up. A Facebook business page serves as your brand's online presence on the platform. Follow a beginner's tutorial to create your Facebook business page if you haven't done so.
Creating a Facebook Business Manager
The Facebook Business Manager is a centralized platform that allows you to manage your business assets, including your Facebook page and ad accounts. Create a Facebook Business Manager account if you haven't already done it. Refer to a beginner's tutorial for step-by-step instructions.
Creating a Facebook Ad Account
To run Facebook ads and install the Facebook pixel, you need to create a Facebook ad account within your Business Manager. This ad account will be used to manage your ad campaigns and track their performance. Follow the tutorial mentioned earlier to set up your Facebook ad account.
By completing these preparations, you'll have the necessary assets in place to install the Facebook pixel efficiently.
Creating and Connecting a Facebook Pixel
To create and connect a Facebook pixel with your Shopify store, follow these steps:
- Access Facebook Ads Manager by entering "business.facebook.com/ads_manager" in your browser.
- Ensure that the correct ad account is selected in your ads manager account.
- Click on "All Tools" on the left-hand side and select "Events Manager."
- Locate the "Connect Data Sources" option and click on it.
- Choose the "Web" option and select "Connect."
- Provide a name for your new pixel, such as the name of your website or Shopify store.
- Enter your website URL for your Shopify store.
- Click "Next" and make sure that "Conversions API" and "Meta Pixel" are selected for detailed data.
- Choose the "Set up with Partner Integration" option for easy integration without any code.
- Click "Next" and navigate to your Shopify account.
Connecting Shopify with Facebook
To connect your Shopify store with Facebook, follow these steps:
- Log into your Shopify store's back end.
- Navigate to "Online Store" on the left-hand side and click on "Preferences."
- Scroll down and locate the "Facebook Pixel" option. Click on "Set up Facebook."
- Click "Add Sales Channel" in the top right corner and select "Facebook" to initiate the connection process.
- Click "Connect Account" and sign in with your personal Facebook account associated with your Business Manager.
- Select the appropriate Business Manager associated with your ad account and Facebook pixel.
- Verify your domain within the domain verification section if it's not already verified.
- Connect the ad account you used to create your Facebook pixel and accept the terms for custom audience.
- Connect your Facebook business page.
- Choose your desired data sharing settings, and make sure the correct pixel is selected for tracking behavior.
- Select your target audience based on the country you want to target with your Facebook ads.
- Accept the terms and conditions and complete the setup.
By following these steps, you have successfully connected the Facebook pixel with your Shopify store.
Verifying Pixel and Testing Events
To ensure that the Facebook pixel is functioning correctly on your Shopify store, verify the pixel and test events. Here's how:
- Go back to Facebook's Ads Manager and check if the pixel has been verified.
- Make sure it shows "Active" status.
- Navigate to "Test Events" in Events Manager.
- Test browser events by adding your website URL and clicking "Open Website."
- Navigate through different pages on your Shopify store to ensure all events are firing correctly.
- Make sure to turn off any ad blockers for accurate testing.
By performing these steps, you can verify that the Facebook pixel is correctly integrated with your Shopify store, allowing you to track events effectively.
Conclusion
In conclusion, installing the Facebook pixel on your Shopify store is essential for tracking conversions, optimizing ad campaigns, and enhancing ad targeting. By following the step-by-step guide provided in this tutorial, you can successfully install the Facebook pixel and set yourself up for success in running effective Facebook ads. If you have any questions about the process, feel free to ask in the comments below. Thank you for watching this tutorial, and remember to leave a like and subscribe to this channel for more valuable content.