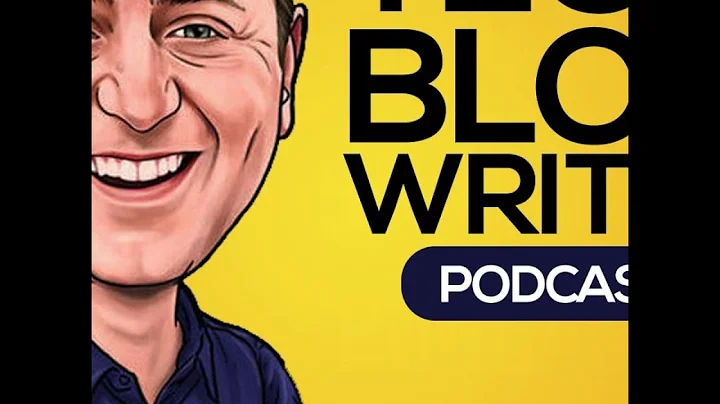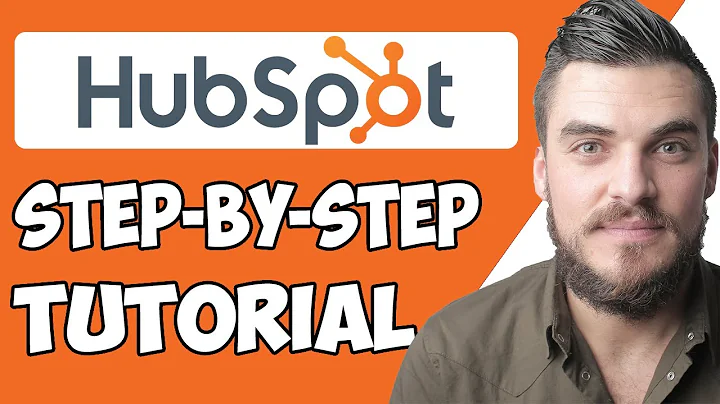Track Conversions with Google Ads for Shopify Using Gtag
Table of Contents
- Introduction
- Setting Up Google Ads Conversion Action for Shopify Store
- Opening Google Ads Dashboard
- Navigating to Conversions
- Creating a Conversion Action
- Choosing the Website and URL
- Adding a Conversion Action Manually
- Choosing the Conversion Category
- Naming the Conversion Action
- Choosing the Value
- Selecting the Window and Attribution Model
- Saving the Conversion Action
- Using Google Tag Manager
- Obtaining Conversion ID and Conversion Level
- Applying the Code on Shopify Backend
- Pasting Conversion ID and Conversion Level
- Saving the Code in Shopify Settings
- Enabling Enhanced Conversion
- Enabling Enhanced Conversion Option
- Choosing the Recently Created Conversion Action
- Turning on Enhanced Conversion
- Choosing Google Tag or Google Tag Manager
- Confirming How to Set up Enhanced Conversion
- Saving the Enhanced Conversion
- Testing the Conversion Action
- Using Google Tag Assistant Legacy
- Making a Test Purchase
- Checking the Firing of Conversion Tag
- Matching Conversion Value, ID, and Level
- Verifying Conversion Setup with Google Tag Manager
- Conclusion
Setting Up Google Ads Conversion Action for Shopify Store
In today's digital world, it is crucial for businesses to track and measure their advertising success. One powerful tool for tracking conversions is Google Ads. If you have a Shopify store, setting up Google Ads conversion action can help you measure the effectiveness of your advertising campaigns and optimize them accordingly. In this article, we will guide you through the step-by-step process of setting up Google Ads conversion action for your Shopify store, including enhanced conversion.
1. Introduction
Before we dive into the process, let's briefly understand what Google Ads conversion action is and why it is beneficial for your Shopify store. Google Ads conversion action allows you to track specific actions that users take on your website after interacting with your ads. These actions can include purchases, form submissions, newsletter sign-ups, and more. By tracking these actions, you can measure the success of your advertising campaigns, optimize your ads for better performance, and ultimately increase your return on investment.
2. Setting Up Google Ads Conversion Action for Shopify Store
2.1 Opening Google Ads Dashboard
To begin the process, open your Google Ads dashboard. If you don't have a Google Ads account, you will need to create one.
2.2 Navigating to Conversions
Once you are in the dashboard, navigate to the "Tools and Settings" menu and click on "Conversions." This is where you will set up your conversion actions.
2.3 Creating a Conversion Action
In the conversions section, click on the "Create a new conversion action" button. This will initiate the process of setting up a new conversion action.
2.4 Choosing the Website and URL
Choose the website for which you want to set up the conversion action. You will be prompted to enter the URL of your Shopify store.
2.5 Adding a Conversion Action Manually
Scroll down to find the option to add a conversion action manually. Click on it to proceed.
2.6 Choosing the Conversion Category
Choose the appropriate conversion category that aligns with the action you want to track. For example, if you want to track purchases, select the "Purchase" category.
2.7 Naming the Conversion Action
Give your conversion action a name that clearly represents the action you are tracking. This will help you identify it easily in your Google Ads account.
2.8 Choosing the Value
Choose whether you want to use a single value for all conversions or different values for each conversion. This depends on how you want to track the value of the action.
2.9 Selecting the Window and Attribution Model
Choose the conversion window and attribution model that aligns with your tracking requirements. The conversion window determines the time period for which a conversion is attributed to an ad click. The attribution model determines how credit is assigned to different clicks and interactions on the conversion path.
2.10 Saving the Conversion Action
Save your conversion action to finalize the setup. Congratulations, you have successfully created a conversion action for your Shopify store!
3. Using Google Tag Manager
Now that you have set up the conversion action in Google Ads, it's time to integrate it with your Shopify store using Google Tag Manager.
3.1 Obtaining Conversion ID and Conversion Level
To begin, go to the "Use Google Tag Manager" tab in the Google Ads conversions section. Here, you will find your conversion ID and conversion level.
3.2 Applying the Code on Shopify Backend
Copy the code provided and go to your Shopify store's backend. Access the settings menu and click on "Checkout." Scroll down to find the "Additional scripts" box.
3.3 Pasting Conversion ID and Conversion Level
Paste the code into the "Additional scripts" box. Make sure to paste the conversion ID and conversion level within the quotation marks provided in the code. This step is crucial for proper tracking.
3.4 Saving the Code in Shopify Settings
Save the code in the settings and exit the backend. This completes the integration of Google Ads conversion action with your Shopify store using Google Tag Manager.
4. Enabling Enhanced Conversion
Enhanced conversion allows you to track additional conversion data, such as the purchase value and items purchased, giving you more insights into the effectiveness of your ad campaigns.
4.1 Enabling Enhanced Conversion Option
To enable enhanced conversion, go back to the Google Ads conversions section. Click on the "Edit" button next to your recently created conversion action.
4.2 Choosing the Recently Created Conversion Action
Scroll down and select the conversion action you created earlier from the dropdown menu.
4.3 Turning on Enhanced Conversion
Expand the "Enhanced conversion" section and turn it on. This will enable enhanced conversion for your selected action.
4.4 Choosing Google Tag or Google Tag Manager
Choose whether you want to use Google Tag or Google Tag Manager for handling the tag setup. Select the appropriate option based on your technical setup.
4.5 Confirming How to Set up Enhanced Conversion
Confirm how you want to set up enhanced conversion. Make sure to choose the "Edit code" option if you have already added the required code to your Shopify backend.
4.6 Saving the Enhanced Conversion
Save the changes to enable enhanced conversion for your selected action. You have successfully enabled enhanced conversion for your Google Ads conversion action on your Shopify store.
5. Testing the Conversion Action
Before concluding the setup, it is essential to test whether the conversion action and tag are firing correctly.
5.1 Using Google Tag Assistant Legacy
Download and install the "Tag Assistant Legacy" Chrome extension by Google. This extension will help you test the firing of the conversion tag.
5.2 Making a Test Purchase
Perform a test purchase on your Shopify store to simulate a conversion action. This will help you verify if the tag is firing correctly.
5.3 Checking the Firing of Conversion Tag
Click on the "Tag Assistant Legacy" extension and check if the Google Ads conversion tracking tag has been fired. Make sure to match the conversion value, ID, and level with your expected values.
5.4 Matching Conversion Value, ID, and Level
Verify that the conversion value, ID, and level displayed in the extension match your expected values. This indicates that the tag is firing correctly and the conversion action is being tracked.
5.5 Verifying Conversion Setup with Google Tag Manager
To further verify the conversion setup, go to the tag setup section in Google Tag Manager and select the option to use Google Tag Manager. Ensure that the displayed conversion ID and level match your expected values.
6. Conclusion
Congratulations! You have successfully set up Google Ads conversion action for your Shopify store. By accurately tracking your conversions, you can optimize your advertising campaigns, measure your ROI, and make data-driven decisions to grow your business. Remember to regularly monitor and analyze your conversion data to make the most out of your advertising efforts. If you have any doubts or questions, feel free to ask in the comments section. Don't forget to share this valuable tutorial with others who might benefit from it.