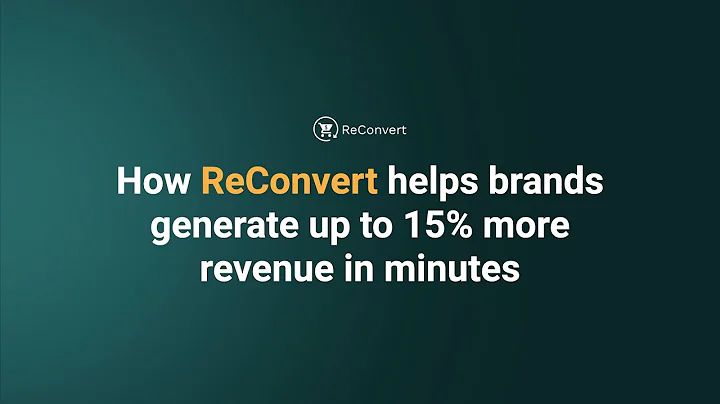Streamlined Shopify Collections: Hide Sold Out Products
Table of Contents
- Introduction: The Problem of Sold Out Products
- Understanding Shopify Collections
- Step-by-Step Guide: Hiding Sold Out Products from Shopify Collections
- 3.1 Accessing the Shopify Dashboard
- 3.2 Previewing the Website
- 3.3 Navigating to the Collections Page
- 3.4 Editing Collection Conditions
- 3.5 Excluding Sold Out Products
- 3.6 Saving the Changes
- 3.7 Updating the Product Display on the Catalog Page
- 3.8 Applying Changes to the Main Menu
- 3.9 Refreshing the Page
- Conclusion: Efficiently Managing Sold Out Products in Shopify Collections
Using Shopify Collections to Hide Sold Out Products
In the world of e-commerce, there is nothing more frustrating for both customers and store owners than seeing sold out products cluttering the website. As a Shopify store owner, you might face the challenge of managing sold out products in your collections. However, there is a simple solution to this problem. With a few straightforward steps, you can effectively hide sold out products from your Shopify collections, providing a better user experience for your customers and increasing the overall efficiency of your online store.
Step 1: Accessing the Shopify Dashboard
To begin, log in to your Shopify account and access the Shopify dashboard. This is where you can make changes to your online store and manage various aspects of your business.
Step 2: Previewing the Website
To have a better understanding of the changes you'll be making, navigate to the preview page of your Shopify website. Here, you can see the current layout and appearance of your store.
Step 3: Navigating to the Collections Page
Next, click on the "Products" tab in the Shopify dashboard and select "Collections" from the dropdown menu. This will take you to the Collections page where you can manage and edit your product collections.
Step 4: Editing Collection Conditions
On the Collections page, locate the collection that contains the sold out products you want to hide. Click on the collection to access its settings and edit the conditions.
Step 5: Excluding Sold Out Products
Within the conditions section, you will see the current conditions for the collection. For example, if the collection is for "bones," the condition could be "product type equals bones." To exclude sold out products, add an additional condition by selecting "inventory stock is greater than zero." This ensures that only products with available inventory will be included in the collection.
Step 6: Saving the Changes
After adding the new condition, click on the "Save" button to apply the changes. This ensures that the collection will only display products that are both of the specified product type and have available inventory.
Step 7: Updating the Product Display on the Catalog Page
To reflect the changes on the catalog page, go to the "Online Store" section in the Shopify dashboard and select "Navigation." Locate the main menu and edit the link that leads to the catalog. Instead of linking directly to all products, choose the collection you have just edited. This will ensure that only products with available inventory are displayed on the catalog page.
Step 8: Applying Changes to the Main Menu
Once you have selected the appropriate collection, save the changes. This will update the main menu to direct customers to the collection instead of the generic all products page.
Step 9: Refreshing the Page
After saving the changes, it's essential to refresh the page on your website to see the updated catalog display. This will remove the sold out products from the catalog view, providing a cleaner and more streamlined experience for your customers.
By following these simple steps, you can hide sold out products from your Shopify collections, ensuring that only available items are visible to your customers. This not only improves the overall aesthetics of your website but also helps you effectively manage your inventory. Implementing this strategy will lead to better customer satisfaction and an optimized online shopping experience.
- Pros:
- Improved user experience by hiding sold out products
- Streamlined catalog display with available products only
- Efficient inventory management through collection settings
- Cons:
- Requires manual editing of collection conditions
- May need periodic updates as inventory levels change
Highlights
- Hiding sold out products from Shopify collections: A step-by-step guide
- Ensuring a better user experience by removing clutter from the store
- Efficient inventory management with Shopify's collection settings
- Optimizing the catalog display to showcase available products
- Improving customer satisfaction through a streamlined shopping experience
FAQ
Q: Can I hide sold out products without editing the collection conditions?
A: Editing the collection conditions is necessary to hide sold out products effectively. However, you can automate this process using Shopify apps or custom coding.
Q: Will hiding sold out products affect SEO?
A: No, hiding sold out products from the collection display will not negatively impact SEO. The products are still accessible through search or direct links.
Q: How often should I update the collection conditions?
A: It is recommended to periodically review and update the collection conditions to ensure accurate display of available products. This can be done based on your inventory management practices.
Q: Can I use this method for multiple collections?
A: Yes, you can apply the same steps to hide sold out products from multiple collections within your Shopify store.
Q: Does hiding sold out products improve conversion rates?
A: Yes, by removing sold out products, customers have a clearer view of available options, which can lead to higher conversion rates and improved user experience.