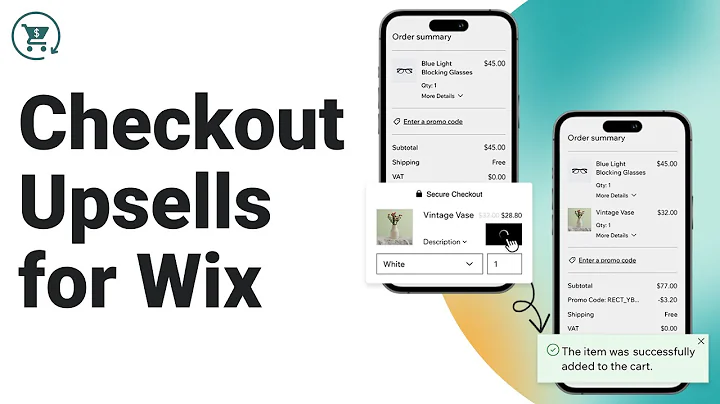Streamline Your Purchase Orders with Stocky by Shopify
Table of Contents
- Introduction
- Understanding Vendors and Suppliers
- Creating Purchase Orders
- Adding Products to Purchase Orders
- Importing Products from CSV
- Bulk Adding Variants
- Creating New Products
- Creating New Variants
- Adding Other Items
- Setting Payment and Shipping Details
- Adding Notes and Files
- Sending Purchase Orders
- Confirming Purchase Orders
- Receiving and Syncing Products
- Barcode Scanner Receiving
- Back Order Management
- Purchase Orders Reports
- Conclusion
Introduction
In this video, I will guide you through the process of creating and managing purchase orders using Stocky, a powerful inventory management tool provided by Shopify. Purchase orders are essential for keeping track of your inventory and managing the procurement process efficiently. By following the steps outlined in this tutorial, you'll be able to create purchase orders, add products, set payment and shipping details, and accurately receive and sync your inventory. Let's get started!
Understanding Vendors and Suppliers
Before we dive into creating purchase orders, let's understand the difference between vendors and suppliers within Stocky. In Stocky, a vendor is a simple supplier that is pulled directly from your Shopify account. On the other hand, a supplier in Stocky allows for more customization and the creation of collections of vendors or products from multiple vendors under one supplier. This distinction provides flexibility in managing your inventory and streamlining your procurement process.
Creating Purchase Orders
To start creating a purchase order, you can click the "Create Purchase Order" button on the dashboard. Stocky offers various ways to add products to your purchase order, depending on your business needs and preferences.
Adding Products to Purchase Orders
One method of adding products is by using the product drop-down menu, which allows you to select products associated with a specific vendor or supplier. You can also search for products by SKU or barcode and adjust the quantity to be added to the purchase order. Another efficient way is to use the "Plus Products" module, where you can import products via CSV, bulk add variants, or create new products directly on the purchase order.
Importing Products from CSV
If you have a CSV file with a list of products and their quantities, you can easily import them into your purchase order. Simply select the file and map the data to the appropriate fields. This method saves time when dealing with a large number of products.
Bulk Adding Variants
When dealing with products that have multiple variants, such as different colors and sizes, the bulk add variants feature comes in handy. You can search for products by SKU or tag and quickly add them to the purchase order in the desired quantities.
Creating New Products
If a product doesn't exist in your Shopify account yet, you have two options. You can either create the product in Shopify first and then add it to the purchase order or use Stocky to create the product directly on the purchase order. The latter option allows you to define product details, including variants, such as color and size, and specify the quantity needed for the purchase order.
Creating New Variants
If you want to add new variants to an existing product, Stocky enables you to create those variants directly on the purchase order. You can define variant details, such as color, size, SKU, barcode, and cost, and specify the quantity required.
Adding Other Items
Stocky also caters to unique scenarios where the product is not tracked within your Shopify account. In such cases, you can use the "Other" tab to create custom items by defining a price, tax availability, description, and quantity.
Setting Payment and Shipping Details
Once you have added all the necessary products to your purchase order, it's time to set the payment and shipping details. You can see the subtotal and total cost of the purchase order, including shipping if applicable. If you have specific shipping costs, you can input them and update the landed cost accordingly. Furthermore, you can include any additional notes or attach files related to the purchase order.
Adding Notes and Files
Communication is key when dealing with vendors and suppliers. To facilitate this, Stocky allows you to add notes and files to your purchase order. You can keep track of important discussions, payment confirmations, or any other relevant information within the purchase order itself.
Sending Purchase Orders
Once you have finalized the purchase order and are ready to send it to your vendor or supplier for confirmation, you can click the send button. The system will generate an email with all the details of the purchase order, including the products, quantities, and any attached notes or files. You can preview the email template and customize it as per your preference. This feature streamlines communication with your vendors and ensures a clear understanding of the order requirements.
Confirming Purchase Orders
After sending the purchase order, you'll await confirmation from your vendor or supplier. Once you receive confirmation, you can mark the purchase order as confirmed within Stocky. This step acknowledges that the order has been accepted and will be processed accordingly. You now have a record of the confirmed purchase order, which can be referred to for future tracking or reconciliation.
Receiving and Syncing Products
Once your purchase order is confirmed, it's time to receive and sync the products. Stocky offers two efficient methods for this: barcode scanner receiving and backorder management.
Barcode Scanner Receiving
If you have a barcode scanner, you can use it to efficiently receive products. By scanning the barcode of each product, Stocky will update the received quantity. This method saves time and ensures accurate tracking of your inventory. Alternatively, you can manually update the received quantity for each product.
Back Order Management
In some cases, you may receive only a portion of the ordered products, while the rest are on backorder. Stocky provides a user-friendly interface to manage backorders. You can indicate the quantity received and sync the received products. The remaining quantity will be automatically marked as backordered, allowing you to keep track of pending deliveries or communicate with your vendor/supplier for timely fulfillment.
Purchase Orders Reports
Stocky offers comprehensive purchase order reporting, giving you a detailed overview of all your purchase orders. You can access these reports through the purchase orders tab or by navigating to the reports section within Stocky. These reports allow you to search, filter, and sort purchase orders based on various criteria, such as order number, product details, payment status, confirmation dates, and more. This feature assists in tracking and analyzing your purchasing activities, helping you make informed inventory management decisions.
Conclusion
Creating and managing purchase orders is an integral part of running a successful retail business. Stocky simplifies this process by providing a user-friendly interface to handle every aspect, from creating purchase orders to receiving and syncing products. By following the steps and utilizing the various features within Stocky, you can streamline your procurement process, maintain optimum inventory levels, and ensure smooth operations. Start harnessing the power of Stocky today to enhance your inventory management capabilities.
Highlights
- Simplify your purchase order process with Stocky, an advanced inventory management tool by Shopify.
- Understand the difference between vendors and suppliers for efficient inventory management.
- Learn multiple ways to add products to your purchase orders, such as dropdown selection, CSV import, bulk variant addition, and new product/variant creation.
- Set payment and shipping details to accurately reflect your purchasing requirements.
- Keep track of all your purchase orders and easily manage communication with vendors and suppliers.
- Efficiently receive and sync products using barcode scanners or manual inputs.
- Generate comprehensive purchase orders reports for detailed analysis and decision-making.
FAQ
Q: Can I import products from a CSV file into my purchase orders?
A: Yes, Stocky allows you to import products in bulk from a CSV file, saving you time and effort when dealing with large quantities of products.
Q: Can I add products to my purchase order even if they don't exist in my Shopify account yet?
A: Yes, Stocky provides the option to create new products and variants directly on the purchase order, allowing you to add unique products and their details on the go.
Q: How can I track back orders and pending deliveries within Stocky?
A: Stocky offers back order management, which allows you to indicate the quantity received and mark the remaining quantity as backordered. This helps you keep track of pending deliveries and communicate with vendors and suppliers for timely fulfillment.
Q: Can I generate reports to analyze my purchase orders and inventory management activities?
A: Yes, Stocky provides purchase order reports that allow you to search, filter, and sort purchase orders based on various criteria, assisting you in analyzing your purchasing patterns and making informed inventory management decisions.