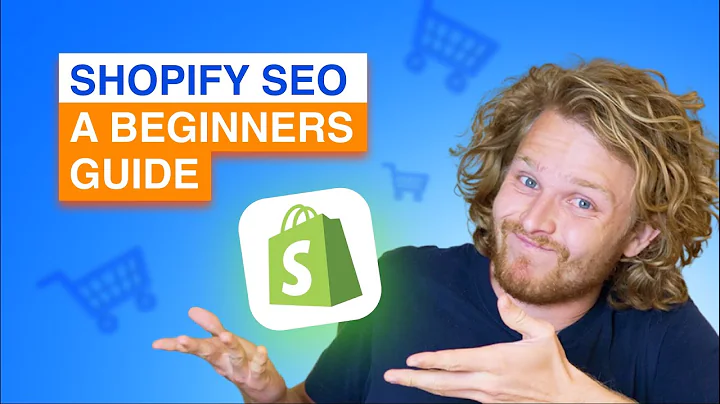Streamline Your Product Uploads with Bulk Import on Shopify
Table of Contents
- Introduction
- Uploading Products in Bulk on Shopify
- Uploading a CSV File
- Shopify CSV Structure Requirements
- File Size Limitations
- Accessing the CSV Template
- Downloading the Sample Product CSV File
- Understanding the CSV File Columns
- The Handle Column
- The Title Column
- The Description Column
- The Vendor Column
- The Product Type and Tags Columns
- The Published Column
- The Option Names and Option Values Columns
- The Variant SKU Column
- The Variant Inventory Tracking Column
- The Variant Inventory Policy Column
- The Variant Fulfillment Service Column
- The Price and Compare Price Columns
- The Variant Requires Shipping and Variant Taxable Columns
- The Barcode Column
- The Image Source Column
- The Alt Text Column
- The Gift Card, SEO Title, and SEO Description Columns
- The Google Shopping Meta Fields
- The Image Variant, Variant Weight Unit, and Variant Tax Code Columns
- The Status Column
- Uploading Products and Variations in Bulk
- Conclusion
Uploading Products in Bulk on Shopify
Shopify is a widely used e-commerce platform that allows businesses to sell their products online. As your business grows, you may find yourself needing to upload a large number of products to Shopify to keep up with market demand. One efficient way to do this is by uploading your products in bulk using a CSV file.
Uploading a CSV File
A CSV file, or Comma-Separated Values file, is a simple text format for storing tabular data. It allows you to input a large number of items and their information at once. When uploading a CSV file, follow Shopify's CSV structure requirements to ensure successful import.
Shopify CSV Structure Requirements
To ensure the CSV file is exported correctly, it must adhere to Shopify's CSV structure requirements. These requirements include:
- Maximum file size of 15 megabytes
- Proper formatting of each column heading and data field
- Correct mapping of data fields to their corresponding columns
It is essential to carefully format and populate the CSV file to avoid partial or failed imports.
File Size Limitations
Shopify imposes a file size limit of 15 megabytes for CSV imports. If your file exceeds this limit, it will need to be split into smaller files or compressed to reduce its size. Failing to meet this requirement can result in incomplete product imports.
Accessing the CSV Template
To begin the bulk product upload process on Shopify, you need to access the CSV template provided by the platform. This template serves as a guideline for structuring your CSV file correctly.
Downloading the Sample Product CSV File
Shopify offers a sample product CSV file that you can download and use as a starting point for your own product uploads. This sample file includes column headings and a few variations to help you understand the structure.
Once downloaded, you can save the sample CSV file on your computer and open it using a spreadsheet program like Microsoft Excel or Google Sheets.
Understanding the CSV File Columns
Before you start filling up the CSV file, it's essential to understand the purpose of each column and how to populate it correctly. The following are the columns commonly found in a product CSV file for Shopify.
The Handle Column
The first column, known as the "Handle" column, is used to assign a unique name to each product. This name appears in the product's URL and is crucial for search engine optimization (SEO). It should only contain letters, dashes, and numerals without any spaces, accents, periods, or other characters.
The Title Column
The "Title" column should contain the name or title of your product. It is a clear and concise description that accurately represents the product.
The Description Column
The "Description" column is where you provide a detailed description of your product. You can use HTML formatting for a visually appealing description, or you can input raw text without any formatting.
The Vendor Column
In the "Vendor" column, enter the name of the supplier or manufacturer of your product.
The Product Type and Tags Columns
The "Product Type" column allows you to categorize your products based on their type. This helps organize and filter products within your Shopify store. In the "Tags" column, separate relevant tags with commas to improve searchability.
The Published Column
The "Published" column determines whether the product is published and visible to customers on your store. Valid values for this column are "true" or "false."
The Option Names and Option Values Columns
If your product has variations, you need to specify the option names and option values. For example, you can have variations based on color and size. The option names column would contain "Color," and the option values column would list different colors such as "Red," "Blue," and "Green."
The Variant SKU Column
The "Variant SKU" column allows you to assign a unique stock-keeping unit (SKU) to each product variant. This SKU is used for inventory tracking purposes.
The Variant Inventory Tracking Column
In the "Variant Inventory Tracking" column, specify who will be responsible for tracking the inventory of each variant. For example, if you choose Shopify to track the inventory, fill in "Shopify" in this column.
The Variant Inventory Policy Column
The "Variant Inventory Policy" column determines how inventory levels are managed for a product or variant. Specify whether the policy is to stop selling when inventory reaches zero or to continue selling.
The Variant Fulfillment Service Column
If you use a custom fulfillment service, you can indicate its name in the "Variant Fulfillment Service" column. If not applicable, leave this field blank or write "manual" if manually fulfilled.
The Price and Compare Price Columns
The price of your product should be entered in the "Price" column. If you wish to display a compare price or original price, enter it in the "Compare Price" column.
The Variant Requires Shipping and Variant Taxable Columns
Use the "Variant Requires Shipping" column to indicate whether the variant requires shipping. In the "Variant Taxable" column, specify whether the variant is taxable.
The Barcode Column
If your product has a barcode, enter the barcode number in the "Barcode" column.
The Image Source Column
To add images to your products, you need to provide the image source URL in the "Image Source" column. You can upload your product images to an image hosting site, such as Flickr, and obtain the image URL from there.
The Alt Text Column
Adding alt text to your product images is crucial for accessibility and SEO purposes. In the "Alt Text" column, describe the image using a brief text that describes the content and context of the image.
The Gift Card, SEO Title, and SEO Description Columns
If your product is a gift card, indicate it in the "Gift Card" column. The "SEO Title" and "SEO Description" columns are used to optimize your product's visibility on search engines. The SEO title appears in the search engine results, and the SEO description provides a concise summary of the product.
The Google Shopping Meta Fields
If you are using Google Merchant Center for Google Shopping ads, there are additional meta fields available. However, if you are not using this feature, you can leave these fields blank.
The Image Variant, Variant Weight Unit, and Variant Tax Code Columns
In the "Image Variant" column, include the URLs of images specific to each variant. Specify the variant's weight unit using the "Variant Weight Unit" column. If you have a Shopify Plus plan, you can utilize the "Variant Tax Code" column to specify tax codes.
The Status Column
The "Status" column indicates the availability of the product for customers. You can set it to "active," "draft," or "archived," depending on your preference.
Uploading Products and Variations in Bulk
Once you have filled in the necessary information for your products and variants in the CSV file, you can proceed with uploading them to your Shopify inventory.
To upload the CSV file, log in to your Shopify admin dashboard at www.shopify.com. Click on "Products" on the left side of the page and then select "Import" located on the upper right, beside the "Add Products" button.
A pop-up window will appear where you can drag and drop your CSV file to initiate the product upload process. After selecting the file, click on "Upload" and then "Continue" to proceed.
You will see an overview of the items that will be imported from your CSV file. Review the details and click on "Import Products" to start the import process.
Please note that importing a large number of products can take a while, especially if the file is extensive. After the import is complete, you can navigate to your inventory and verify that the products have been successfully uploaded.
Conclusion
Uploading products in bulk using a CSV file can significantly streamline the process and save time when managing a large inventory on Shopify. By carefully filling in the necessary information and adhering to Shopify's CSV structure requirements, you can ensure a smooth product import experience.
Now that you have learned the steps involved in uploading products in bulk, you can efficiently manage your growing business and keep up with market demand on Shopify.
Do you need assistance or further guidance in setting up your e-commerce store? Blue Tusker, a leading e-commerce agency, can help you achieve e-commerce success. Visit our website at www.bluetusker.com for more information and services tailored to your needs.
If you found this content helpful, please support us by liking this video. Don't forget to subscribe to our channel and hit the notification bell to stay updated on our future videos.