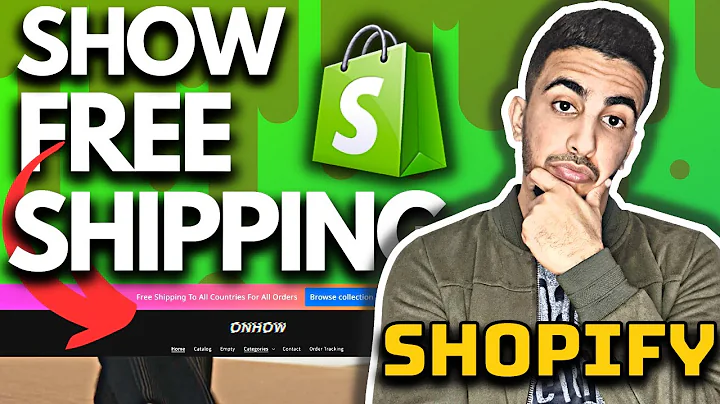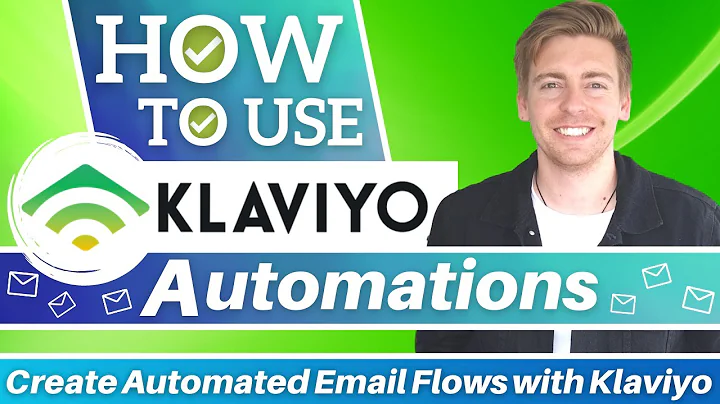Streamline Your Invoicing Process with Google Sheets Invoice Generator
Table of Contents
- Introduction
- The Project: Invoice Generator
- Storing Critical Data on Invoices
- Populating the Invoice Template
- Creating an Invoice
- Using the Print Copy
- Tracking Invoices with the Invoice Log
- Setting Up the Google Sheet
- Adding Customization Options
- Attaching Functions to Buttons
- Generating an Invoice
Introduction
In this article, we will dive into the world of invoice generators and explore a project called "Invoice Generator." This project allows you to create invoices and store critical data such as customer information, company details, and items. We will cover every step of the process, from populating the invoice template to generating the actual invoice. So, let's get started and learn how to efficiently manage your invoicing needs.
The Project: Invoice Generator
The Invoice Generator project aims to streamline the invoicing process by creating an automated system that generates professional-looking invoices. With this project, you can easily input customer information, add items to the invoice, and keep track of payment details. It eliminates the need for manual data entry and provides a convenient solution for creating and managing invoices.
Storing Critical Data on Invoices
One of the essential aspects of the Invoice Generator project is storing critical data on invoices. This includes customer information, such as their name, company name, address, city, state, and zip code. Additionally, the system keeps track of items to be included on the invoice, along with their unit prices. By storing this data, you can easily access and populate the invoice template without the need for manual input.
Populating the Invoice Template
To simplify the process of populating the invoice template, the Invoice Generator project provides a Google Sheets template. This template is readily available to download and use. It features a user-friendly interface where you can input all the necessary information for generating an invoice, such as customer details, project name, invoice date, and relevant notes. The template also includes a section for adjustments, allowing you to apply discounts or additional charges to the invoice.
Creating an Invoice
Once you have populated the necessary data in the invoice template, it's time to create the invoice. The Invoice Generator project enables you to generate an invoice with just a few simple steps. By selecting a customer from a dropdown list, specifying the payable recipient and project name, setting a due date, and adding items with quantities, you can easily create a professional invoice. The system automatically calculates the total amount based on the unit prices and quantities of the selected items.
Using the Print Copy
After generating an invoice, you can access a print copy that mimics the appearance of a physical invoice. This print copy includes all the essential details, such as the invoice number, date, recipient, items, adjustments, and total amount. It provides a clear overview of the invoice, making it easy for both you and your clients to review the information. Additionally, the print copy allows you to add your company information at the top, further personalizing the invoice.
Tracking Invoices with the Invoice Log
The Invoice Generator project also includes an invoice log, which helps you keep track of the invoices you have sent out. This log records essential information like the invoice number, customer name, due date, issue date, and total amount. By maintaining an organized invoice log, you can easily monitor outstanding payments and track which clients have made their payments. This feature provides a convenient way to stay on top of your invoicing records.
Setting Up the Google Sheet
To get started with the Invoice Generator project, you need to set up a Google Sheet. This Google Sheet will serve as the foundation for creating and managing your invoices. By following a few simple steps, you can create the necessary sheets, including the invoice sheet, customer sheet, settings sheet, invoice log sheet, and print sheet. These sheets work together to store and populate the required data for generating invoices.
Adding Customization Options
To customize your invoice and make it reflect your company's branding, you have the option to modify the Google Sheets template. By updating the company name, address, and other related information, you can ensure that the invoice aligns with your desired aesthetics. Additionally, you can explore advanced customization options to further personalize the template and make it unique to your business.
Attaching Functions to Buttons
To streamline the process of using the Invoice Generator, functions are attached to specific buttons within the Google Sheets template. These buttons correspond to actions such as adding items to the invoice, creating an invoice, clearing the invoice, and more. By clicking on these buttons, you can trigger the associated functions and perform the desired action without the need for manual input.
Generating an Invoice
The final step in the Invoice Generator project is generating an invoice. By following the project's workflow and populating all the necessary fields, you can easily generate a professional invoice in just a few clicks. The invoice will include all the relevant information, such as customer details, project name, invoice date, items, adjustments, and total amount. With this streamlined process, you can save time and effort while creating accurate and professional invoices.
Highlights
- Streamline the invoice generation process
- Store critical data on invoices
- Populate the invoice template easily
- Create professional invoices with automated calculations
- Utilize a print copy for a clear overview of the invoice
- Keep track of invoices with the invoice log
- Set up a Google Sheet to manage invoices
- Customize the invoice template to reflect your branding
- Execute actions with the click of a button
- Generate accurate and professional invoices effortlessly
FAQ
Q: Can I customize the appearance of the invoices?
A: Yes, you can customize the appearance of the invoices by modifying the Google Sheets template. You have the option to update the company name, address, and other relevant information to align with your branding.
Q: How does the invoice log help with tracking payments?
A: The invoice log records essential information about each invoice, including the invoice number, customer name, due date, issue date, and total amount. By maintaining this log, you can easily track outstanding payments and monitor which clients have made their payments.
Q: Can I add discounts or additional charges to the invoice?
A: Yes, you can add adjustments to the invoice, which can represent either discounts or additional charges. This allows you to apply modifications to the total amount based on the specific circumstances of the invoice.
Q: How many customers and items can I include in the invoice?
A: The Invoice Generator project supports up to 1000 customers and 1000 items. These limitations ensure that you can efficiently manage a large number of customers and items within the system.
Q: Can I generate multiple invoices simultaneously?
A: Yes, you can generate multiple invoices by following the same process for each invoice. The Invoice Generator project allows you to create invoices one at a time, ensuring accuracy and minimizing errors.
Q: Can I integrate the Invoice Generator with other accounting software?
A: The Invoice Generator project focuses on providing an automated solution within the Google Sheets environment. However, depending on your accounting software and its capabilities, you may be able to import data from the Invoice Generator into your preferred accounting system for further processing.
Q: Can I access the Invoice Generator project on mobile devices?
A: Yes, you can access and use the Invoice Generator project on mobile devices that support web browsing and have Google Sheets installed. This flexibility allows you to manage your invoicing needs on the go.