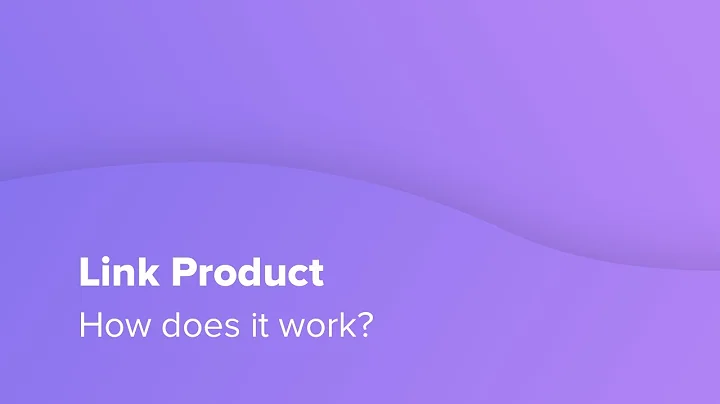Streamline Tracking with AfterShip on Your Shopify Store
Table of Contents
- Introduction
- What is AfterShip?
- Benefits of Using AfterShip
- Branding Your Tracking Page
- Increased Customer Trust
- Improved Conversion Rates
- Setting Up AfterShip
- Installing AfterShip App
- Connecting AfterShip to Shopify
- Importing Shipments
- Enabling Tracking Page
- Customizing the Tracking Page
- Adding Your Logo
- Changing the Layout
- Adding a Header Message
- Using a Custom Domain
- Upgrading Your AfterShip Plan
- Setting Up a Custom Domain
- Integrating the Tracking Page on Your Shopify Store
- Updating Your Navigation Menu
- Adding the New Tracking Page Link
- Conclusion
- Frequently Asked Questions
Setting Up AfterShip for Your Shopify Store
AfterShip is an essential app for any e-commerce business looking to provide a seamless tracking experience for their customers. In this article, we will guide you through the process of setting up AfterShip for your Shopify store, from installation to customization. By the end of this guide, you'll have a fully functional and branded tracking page that will enhance customer trust and improve conversion rates.
What is AfterShip?
AfterShip is a tracking solution that allows you to add a custom, branded tracking page to your website. This means that instead of redirecting your customers to a third-party website to track their orders, they can simply visit your track order page, which displays a beautiful tracking page with your logo and branding. Having a customized tracking page adds a sense of trust, makes your store look more professional, and ultimately increases your conversion rates.
Benefits of Using AfterShip
1. Branding Your Tracking Page
With AfterShip, you have the ability to customize your tracking page with your own logo and branding. This helps create a cohesive and professional image for your brand, making your store look more trustworthy and established.
2. Increased Customer Trust
Customers appreciate transparency and being able to easily track their orders. By providing them with a branded tracking page, you show that you care about their experience and that you value their trust. This helps build a loyal customer base and encourages repeat purchases.
3. Improved Conversion Rates
A well-designed tracking page can contribute to increased conversion rates. When customers are confident in the progress and status of their order, they are more likely to complete their purchase and potentially make additional purchases in the future. AfterShip's tracking page provides a visually appealing and user-friendly experience, which can positively impact your conversion rates.
Setting Up AfterShip
Installing AfterShip App
To get started, head to the dropship agent Discord and click on the members offers section. From there, click on the AfterShip link to access the seven-day free trial of the app. By using this link, you'll have ample time to explore and set up the app without incurring any costs.
Once you're on the AfterShip website, click on "Get started for free" and add the app to your Shopify store. Make sure you're logged into your Shopify account before clicking on "Open app" to proceed with the installation process.
Connecting AfterShip to Shopify
Once you've opened the app, you'll be directed to the AfterShip admin page. To begin the setup process, select the "Free trial" option. After confirming that you're an e-commerce business owner, connect AfterShip to your store and choose the automatic import option. This allows AfterShip to retrieve shipment information from your Shopify store seamlessly.
Importing Shipments
After connecting to your store, AfterShip will automatically import your shipments. This eliminates the need for manual input and ensures that all relevant tracking information is up to date.
Enabling Tracking Page
Once your shipments are imported, scroll down to the bottom of the page and click on "Enable tracking page." This will activate the tracking page feature, allowing your customers to access a personalized and branded tracking experience.
Customizing the Tracking Page
Adding Your Logo
To add your logo to the tracking page, click on "Select image" and choose the appropriate image file. After uploading your logo, adjust its size, and position it as desired. Having your logo prominently displayed on the tracking page reinforces your brand identity and enhances the overall aesthetics of the page.
Changing the Layout
To customize the layout of the tracking page, click on the "Edit" button. Explore the available options, such as different color schemes and font styles, to find a combination that aligns with your brand's visual identity. Remember to keep the layout clean and easy to navigate for the best user experience.
Adding a Header Message
While not essential, you may choose to include a header message on the tracking page. This can provide additional information or instructions to your customers, further enhancing their tracking experience. However, keep in mind that simplicity is key, so avoid overwhelming the page with excessive text.
Using a Custom Domain
Upgrading Your AfterShip Plan
If you wish to use a custom domain for your tracking page, you'll need to upgrade your AfterShip plan. Buying a premium plan allows you to brand your tracking page with your own domain, contributing to a more cohesive and professional shopping experience.
Setting Up a Custom Domain
Once you've upgraded your AfterShip plan, navigate to the AfterShip app settings and click on "Setup custom domain." Enter your desired custom domain, ensuring that it aligns with your brand name. This step further strengthens your brand image and adds an extra layer of professionalism to your online store.
Integrating the Tracking Page on Your Shopify Store
Updating Your Navigation Menu
To integrate the tracking page into your Shopify store, access your Shopify settings and click on "Online store." From there, select "Navigation" and locate your existing tracking page link. Remove the old link and add the new tracking page link that you obtained from AfterShip.
Adding the New Tracking Page Link
Click on "Add menu item" and name the new link "Track Your Order." Paste the custom URL or the basic Shopify URL provided by AfterShip, depending on your plan. By updating your navigation menu, you ensure that customers can easily find and access their personalized tracking page.
Conclusion
By following the steps outlined in this guide, you can seamlessly set up AfterShip for your Shopify store, providing your customers with a professional and branded tracking page experience. Implementing AfterShip's tracking solution not only enhances customer trust but also contributes to improved conversion rates. By integrating a customized tracking page into your store, you create a positive and memorable shopping experience that encourages customer loyalty.
Frequently Asked Questions
Q: Can I customize the appearance of the tracking page even further?
A: Yes, AfterShip provides various customization options, including layout design, color schemes, and font styles. Additionally, you can incorporate your logo and add a header message to further align the page's appearance with your brand identity.
Q: What benefits does a custom domain offer for the tracking page?
A: Using a custom domain reinforces your brand's professionalism and creates a seamless shopping experience for customers. It adds a layer of trust and familiarity, as customers recognize and associate the domain with your brand.
Q: Do I need to upgrade my AfterShip plan to use a custom domain?
A: Yes, using a custom domain requires upgrading your AfterShip plan to a premium version. This additional investment allows you to brand your tracking page and create a more cohesive online shopping experience.
Q: How can I integrate the tracking page into my Shopify store?
A: To integrate the tracking page, access your Shopify settings, navigate to "Online store," and click on "Navigation." From there, update your existing tracking page link with the new link obtained from AfterShip.
Q: Can I reach out to AfterShip for support during the setup and customization process?
A: Yes, AfterShip offers support to their users. If you have any questions or encounter any difficulties, you can reach out to the AfterShip support team for assistance.