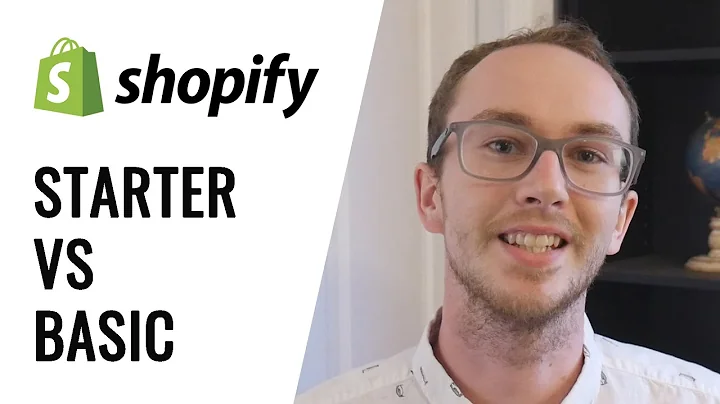Streamline Product Management: Merge Shopify Products into Variants
Table of Contents:
- Introduction
- Exporting Shopify Products to Excel
2.1 Choosing the Export Options
2.2 Applying Filters for Exporting Specific Products
- Merging Exported Products into Variants
3.1 Deleting the ID Column
3.2 Creating a New Handle
3.3 Splitting the Title and Color into Separate Columns
3.4 Merging Descriptions and Adding Tags
3.5 Managing Variant Columns and Images
- Importing the Merged Product into Shopify
4.1 Analyzing and Importing the File
4.2 Deleting the Original Products
- Conclusion
Exporting and Merging Shopify Products into Variants
Have you ever found yourself in a situation where you have Shopify products listed separately, but you want to merge them into variants of the same product? Fear not, because with the help of Excel, you can accomplish this task seamlessly.
Introduction
Shopify offers a convenient way to manage your products, but sometimes you may need to convert individual products into variants for better organization and ease of use. This article will guide you through the process of exporting your Shopify products to Excel and then merging them into variants effectively.
Exporting Shopify Products to Excel
Before you can start merging your products, you first need to export them from Shopify to Excel. This export will serve as the basis for merging and creating the new variant product. Let's explore the necessary steps for exporting your Shopify products to Excel.
2.1 Choosing the Export Options
To export your products, navigate to the Export section in Excelify. Here, you'll find several options that you can configure according to your needs. Start by selecting the option to export your current products. Include the "Inventory Variants" and "Variant Cost" if applicable.
2.2 Applying Filters for Exporting Specific Products
If you only want to work with a smaller set of products, you can apply filters during the export process. However, if you have a limited number of products, exporting them all might be the easiest approach. Once you've set the export options, click on the export button and wait for the file to be generated and downloaded.
Merging Exported Products into Variants
Now that you have the exported file containing your Shopify products, it's time to merge them into variants. This process involves modifying the exported data and creating a new product that consolidates all the necessary information. Let's dive into the steps for merging your products into variants.
3.1 Deleting the ID Column
To ensure that the new product is not recognized as an original product, start by deleting the ID column in the exported file. This step will avoid any confusion and set the stage for creating a new handle for the merged product.
3.2 Creating a New Handle
To merge the products into variants, you'll need a single handle that represents all the lines in your exported file. Insert a new column with the name "handle" and rename the old handle column as "handle old." Apply the new handle to all the rows, indicating to Excel that they belong to the new merged product.
3.3 Splitting the Title and Color into Separate Columns
In many cases, product titles contain information about variants, such as color. To maintain clarity and organization, splitting the title and color into separate columns can be helpful. Create two new columns: "title" and "color." Utilize Excel's "Flash Fill" feature to extract the relevant information from the old title column. This AI-powered tool will analyze the data and suggest patterns for filling the new columns automatically.
3.4 Merging Descriptions and Adding Tags
Since you started with multiple products, each with its own description, you'll need to merge them into a single description for the new merged product. Copy and paste the descriptions into a single cell, and consider adding a tag such as "merged" to easily identify the products that have been consolidated. Additionally, make sure to clear out any unnecessary descriptions from the old products.
3.5 Managing Variant Columns and Images
In the variant columns, delete the "Variant Inventory Item ID" and "Variant ID" to ensure that only new variants are created. Apply filters to work exclusively with the variant rows. For example, use the "Color" column to differentiate between variants and provide distinct values. As for the variant images, select the first image from each product's image source column and copy it to the respective variant rows. This will establish a clear hierarchy for the variant images.
Importing the Merged Product into Shopify
After successfully merging your products into variants within Excel, it's time to import the new product back into Shopify. This step completes the process, allowing you to manage and organize your products effectively. Let's explore how to import the merged product into Shopify.
4.1 Analyzing and Importing the File
To import the merged product, open the exported file and save it. Then, let Excelify analyze the file to ensure everything is in order. Once confirmed, proceed with the import, and Shopify will create a new product based on the merged data. Double-check that the imported product contains all the necessary information, such as descriptions, images, and variants.
4.2 Deleting the Original Products
After you've verified the success of the import, it's safe to delete the original products. Before doing so, apply a filter using the "merged" tag to identify the merged products. This will enable you to delete the original products in bulk, knowing that the new merged product retains all the necessary information.
Conclusion
Merging Shopify products into variants may initially seem complicated, but with the help of Excel and the outlined steps in this guide, you can streamline the process. Exporting, merging, and importing products effectively ensures better organization and ease of management. Remember that you can always reach out to Excelify's support team for any questions or issues you may encounter. Good luck in merging your Shopify products into variants!
Highlights:
- Export your Shopify products to Excel for easy management
- Merge individual products into variants seamlessly
- Use Excel features like Flash Fill for efficient data manipulation
- Import the merged product back into Shopify for better organization
FAQs:
Q: Will merging Shopify products into variants affect their visibility on my store?
A: No, merging products into variants only affects the backend organization. The visibility and accessibility of your products on your Shopify store remain unchanged.
Q: Can I merge multiple products into variants simultaneously?
A: Yes, you can merge any number of products into variants using the same process. Excel allows you to handle both small and large-scale merges effortlessly.
Q: What happens to the original products after merging them into variants?
A: After successfully merging your products into variants and verifying the import, you can safely delete the original products. Ensure that the new merged product contains all the necessary information before proceeding with the deletion.
Q: Can I undo the merging process if I make any mistakes?
A: Yes, as long as you have saved a backup of the exported file and haven't deleted the original products, you can undo the merging process. Simply repeat the steps and make the necessary modifications to rectify any mistakes.
Q: Are there any limitations to the number of variants I can create for a merged product?
A: While Shopify doesn't impose a specific limit, it's essential to consider the overall performance and user experience of your store. Keeping the number of variants reasonable and manageable is recommended for optimal functionality and customer satisfaction.
Q: Can I perform this merging process on Shopify plans other than the Advanced or Shopify Plus?
A: Yes, all plans on Shopify support the export and import functionalities required for merging products into variants. Regardless of your plan, you can follow this guide to efficiently manage your products.
Q: What happens if I delete the original products before ensuring the merged product is complete?
A: Deleting the original products prematurely can result in the loss of associated images and critical data. To avoid any issues, double-check that the merged product has successfully imported and contains all the necessary information before deleting the original products.