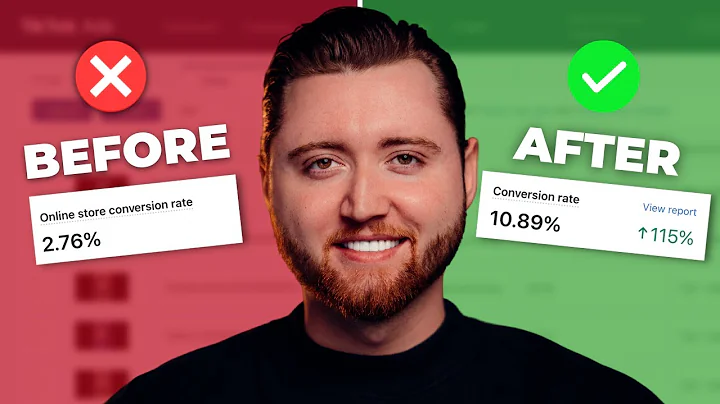Streamline In-Person Sales with Barcode Labels
Table of Contents
- Introduction
- Adding Barcodes to Your Products
- Finding a Label Printer Supported by Shopify
- Using a Computer Printer
- Purchasing Printers and Labels from the Shopify Hardware Store
- Downloading the Retail Barcode Labels App
- Accessing the Shopify App Store
- Installing the Retail Barcode Labels App
- Creating and Printing Barcodes
- Accessing the Retail Barcode Labels App
- Creating a Template
- Selecting the Label Type
- Customizing the Label Preview
- Rearranging Line Items on the Label
- Saving the Template
- Editing Existing Templates
- Generating Barcodes for Specific Products or All Products
- Choosing Between Creating New Barcodes or Replacing Existing Ones
- Printing Labels
- Accessing the Label Printing Page
- Selecting Products for Barcode Creation
- Printing Labels from the Product Page
- Printing Labels for All Products
- Troubleshooting Printer Issues
- Verifying the Correct Printer and Print Settings
- Troubleshooting Label Printers
Adding Barcodes to Your Products
If you're selling products in person, it can be beneficial to add barcodes to streamline the checkout process. This section will guide you through the various methods of adding barcodes to your products.
Finding a Label Printer Supported by Shopify
Before you can add barcodes to your products, you need to ensure you have a label printer that is supported by Shopify. This may vary depending on your business location. Refer to the provided links in this section to find a label printer that is compatible with Shopify.
Using a Computer Printer
If you don't have access to Shopify-supported printers, you can still use a computer printer to add barcodes to your products. You will need to purchase Avery Standard labels that are the right size for your specific barcode printer.
Purchasing Printers and Labels from the Shopify Hardware Store
If available in your region, you can conveniently purchase both printers and labels directly from the Shopify hardware store. This ensures compatibility and ease of use.
Downloading the Retail Barcode Labels App
The next step in adding barcodes to your products is to download and install the Retail Barcode Labels app from the Shopify app store. Follow the instructions provided in this section to access the app store and install the necessary app.
Accessing the Shopify App Store
To download the Retail Barcode Labels app, you need to access the Shopify app store. Click on "Apps" in your Shopify dashboard and then select "Shopify App Store".
Installing the Retail Barcode Labels App
Once you're in the Shopify app store, search for the Retail Barcode Labels app and click on it. Follow the prompts to install the app on your Shopify store.
Creating and Printing Barcodes
With the Retail Barcode Labels app installed, you can now proceed to create and print barcodes for your products. This section provides a step-by-step guide on using the app effectively.
Accessing the Retail Barcode Labels App
To begin creating and printing barcodes, navigate to the Shopify dashboard and click on "Apps". Locate and select the "Retail Barcode Labels" app from the app list.
Creating a Template
Before you can print any labels, you need to create a template. This allows you to customize the appearance of your barcode labels. Follow the instructions in this section to create a template tailored to your products.
Selecting the Label Type
In this step, choose the type of label you will be printing with. If the options presented do not match your label type, you can select "Other label type" and specify the paper brand and model number.
Customizing the Label Preview
The label preview allows you to choose the information that will be included on the label. Select the checkboxes beside the desired information and ensure that the "Display barcode symbol" option is selected if you want a barcode to appear on the label.
Rearranging Line Items on the Label
The Retail Barcode Labels app allows you to rearrange how line items appear on the label. Use the provided six-dot icon to drag and drop line items into your preferred order. The label preview will update as you make changes.
Saving the Template
Once you have made all the desired customizations, click on "Create template" to save your created template. This template can be accessed and edited later if needed.
Editing Existing Templates
If you need to make changes to an existing template, locate the template on the "Label templates" page and click on its title. Make the necessary edits and save the changes.
Generating Barcodes for Specific Products or All Products
Choose whether you want to generate barcodes for specific products or all products. For products without existing barcodes, you can create new ones. Alternatively, you can replace existing barcodes with new ones.
Choosing Between Creating New Barcodes or Replacing Existing Ones
If you select to replace existing barcodes, confirm your understanding that the old barcodes will be deleted. This step ensures that you're aware of the changes you're making. In this section, you'll also learn how to create barcodes for specific products using the search bar and checkboxes.
Printing Labels
Once the barcodes have been generated, you can proceed to print the labels. This section provides guidance on printing labels directly from the Retail Barcode Labels app.
Accessing the Label Printing Page
To print the labels, go to the Retail Barcode Labels app and click on "Print labels". This will take you to the label printing page.
Selecting Products for Barcode Creation
Choose the products for which you want to create barcode labels. If you select all products on your store, the barcode labels may become unavailable. To print labels for all products, repeat the steps outlined in this section on each respective product page.
Printing Labels from the Product Page
If you want to print labels from the product page, select "Products" from the Retail Barcode Labels app and choose the products for which you want to create barcode labels. Again, you can only select products from the current page.
Troubleshooting Printer Issues
If you encounter any issues with your label printer, this section provides guidance on troubleshooting common problems. Ensure that the correct printer is selected and that you have the recommended print settings.
Conclusion
With the assistance of the Retail Barcode Labels app, you can easily add barcodes to your products, simplifying the checkout process for in-person sales. Visit the help center on help.shopify.com for more information and detailed instructions on each step covered.
Highlights
- Learn how to add barcodes to your products for streamlined in-person sales
- Find label printers supported by Shopify for compatibility
- Use a computer printer with Avery Standard labels if Shopify-supported printers are unavailable
- Purchase printers and labels directly from the Shopify hardware store for convenience
- Download and install the Retail Barcode Labels app from the Shopify app store
- Create templates and customize the appearance of your barcode labels
- Generate barcodes for specific products or all products, replacing existing barcodes if necessary
- Print labels directly from the Retail Barcode Labels app, selecting the desired products from the app or product pages
- Troubleshoot label printer issues and ensure correct printer settings