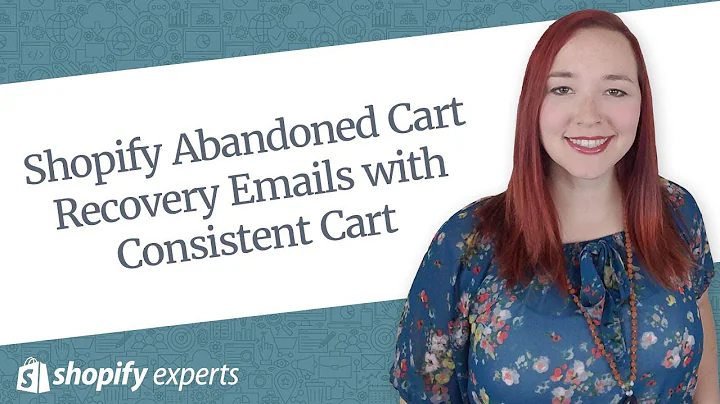Step-by-Step Guide: Setting Up Your Instagram Shop in 2023
Table of Contents:
- Introduction
- Connecting Your Instagram Account to Facebook Business Manager
- Accessing Business Settings
- Adding a Shop to Your Business
- Creating a Catalog
- Uploading Product Information
- Adding Images and Details to Your Items
- Adding Items to Your Catalog
- Setting Up the Instagram Shop
- Setting Up Sales Channels and Checkout Methods
- Configuring Delivery and Return Options
- Setting Up Payout
- Finalizing the Shop Setup
How to Set Up Instagram Shop
Setting up an Instagram Shop is a great way to showcase and sell your products on Instagram. In this guide, we will walk you through the step-by-step process of setting up an Instagram Shop for your business. From connecting your Instagram account to Facebook Business Manager to configuring delivery options, we will cover everything you need to know to get your shop up and running. So let's dive in!
Introduction
Instagram Shop offers businesses a powerful platform to promote and sell their products directly to their followers. With the ability to tag products in posts and stories, as well as a dedicated Shop section on your Instagram profile, you can provide a seamless shopping experience for your customers. In this article, we will guide you through the process of setting up an Instagram Shop, from connecting your Instagram account to Facebook Business Manager to configuring your product catalog and checkout options. Let's get started!
Connecting Your Instagram Account to Facebook Business Manager
The first step in setting up your Instagram Shop is to connect your Instagram account to Facebook Business Manager. By doing this, you will be able to manage your shop and products directly from the Business Manager dashboard. To connect your Instagram account, follow these steps:
- Log in to your Facebook Business Manager account.
- Go to your Inbox section and locate the prompt to connect your Instagram account.
- Click on the prompt and follow the instructions to connect your account.
Once your account is connected, you are ready to move on to the next step.
Accessing Business Settings
After connecting your Instagram account, the next step is to access the Business Settings in Facebook Business Manager. This is where you will find the options to add and manage your shop. To access the Business Settings, follow these steps:
- In Facebook Business Manager, click on the dropdown menu in the top-left corner and select "Business Settings."
- If you don't see the Business Settings option, click on "All Tools" and it should appear under the "Businesses" section.
Once you are in the Business Settings, you can proceed to add your shop.
Adding a Shop to Your Business
To add a shop to your business, go to the Business Settings in Facebook Business Manager and follow these steps:
- Click on the search icon and search for "Commerce Manager."
- Select "Commerce Manager" from the search results.
- In the Commerce Manager, click on "Add Shop."
This will allow you to add a shop for your business and connect it to your product catalog.
Creating a Catalog
Before you can create a shop, you need to create a catalog. A catalog is where you store all your product information, such as images, descriptions, and prices. To create a catalog, follow these steps:
- Select the type of catalog you want to create. For example, if you are selling e-commerce products like shirts and pants, select "E-commerce."
- Click on "Next."
- Choose whether you want to upload product information and connect to a partner platform, or if you want to add the information manually.
- If you choose to upload product information, follow the instructions to connect your partner platform or upload a data feed. If you choose to add the information manually, proceed to the next step.
- Enter the required details, such as the name of your catalog, owner information, and catalog type.
- Click on "Create."
Your catalog is now created and ready to be populated with your products.
Uploading Product Information
With your catalog created, you can now start adding your products. You have the option to upload product information from your partner platform or add it manually. To add products manually, follow these steps:
- Go to the "Items" section in your catalog.
- Click on "Add Item."
- Fill in the details for your product, including the name, description, website link, price, and category.
- Add images of your product by selecting them and dragging them into the designated area.
- Click on "Save" to add the item to your catalog.
Repeat these steps for each product you want to add.
Adding Items to Your Catalog
In the "Items" section of your catalog, you will find all the products you have added. To add more items, follow these steps:
- Click on "Add Item."
- Choose whether you want to add multiple items or add one item at a time.
- If adding multiple items, you can use the manual or partner platform method.
- Fill in the required details for each item, including name, description, website link, price, and category.
- Add images of your products.
- Click on "Save" to add the items to your catalog.
Continue adding items until your catalog is complete.
Setting Up the Instagram Shop
Now that your catalog is ready, it's time to set up your Instagram Shop. Follow these steps:
- Go back to the Commerce Manager in Facebook Business Manager.
- Click on "Add Shop."
- Choose the Instagram Shop option.
- Select your sales channels, which can include your Instagram page or a brand new page.
- Connect your product catalog to the shop.
- Choose your preferred checkout method, such as checkout with Facebook or checkout on another website.
- Configure your delivery and return options, including pricing, delivery days, and minimum fees.
- Add your business email and customer service email.
- Check the box to agree to the terms and conditions.
- Click on "Finish Setup" to create your shop.
Once your shop is set up, you can proceed to set up delivery options and payout information.
Setting Up Sales Channels and Checkout Methods
In the setup process, you will be prompted to choose your sales channels and checkout methods. Follow these steps:
- Choose the sales channels for your shop, such as your Instagram page.
- Select your product catalog.
- Choose your preferred checkout method, depending on whether you want customers to check out on another website or through Facebook.
Ensure you select the options that best suit your business needs and click on "Next" to proceed.
Configuring Delivery and Return Options
To configure delivery and return options for your shop, follow these steps:
- Choose the delivery options you want to offer, such as standard or expedited delivery.
- Specify the pricing, delivery time, and minimum fees for each option.
- If necessary, configure additional delivery options like expert delivery.
- Set up the return options for your shop.
Make sure to provide clear and accurate information to your customers regarding delivery and returns.
Setting Up Payout
To set up your payout information, follow these steps:
- Enter your business email and customer service email.
- Check the box to agree to the payout terms and conditions.
Once you have completed these steps, you can click on "Finish" to finalize your shop setup.
Finalizing the Shop Setup
After completing the setup process, you can finalize your shop setup by following these steps:
- Set up delivery and return options for your shop.
- Set up your payout information.
- Click on "Finish" to complete the setup process.
Your Instagram Shop is now ready to showcase and sell your products on Instagram!
Highlights:
- Learn how to set up an Instagram Shop for your business
- Connect your Instagram account to Facebook Business Manager
- Add your shop and create a catalog to showcase your products
- Upload product information and images
- Configure sales channels and checkout methods
- Set up delivery and return options
- Finalize the shop setup and start selling on Instagram
FAQ:
Q: Can I set up an Instagram Shop without a Facebook Business Manager account?
A: No, you need to connect your Instagram account to Facebook Business Manager to set up an Instagram Shop.
Q: Can I use a partner platform to upload my product information?
A: Yes, you have the option to connect a partner platform like Shopify or BigCommerce to upload your product information.
Q: How do I choose the right pricing and delivery options for my shop?
A: Consider your business model and target audience when determining the pricing and delivery options for your shop. Conduct market research to understand the industry standards and customer expectations.
Q: What happens if I don't have a website for my business?
A: If you don't have a website, you can still set up an Instagram Shop and choose to check out on another website. Customers will be redirected to a website where they can complete the purchase.
Q: Can I sell services or digital products on my Instagram Shop?
A: Currently, Instagram Shop is primarily designed for physical products. However, you can include services and digital products in your catalog as long as they can be represented with images and descriptions.
Q: How can I promote my Instagram Shop to increase sales?
A: You can promote your Instagram Shop by creating engaging content, using relevant hashtags, collaborating with influencers, running ads, and leveraging Instagram's shopping features.
Q: Can I manage my Instagram Shop from my mobile device?
A: Yes, you can manage your Instagram Shop from the Instagram app on your mobile device, as well as from the Facebook Business Manager app.
Q: How can I ensure a seamless shopping experience for my customers?
A: To provide a seamless shopping experience, regularly update your product catalog, respond to customer inquiries promptly, offer reliable shipping options, provide clear product information, and ensure secure payment processing.
Q: Can I sell internationally through my Instagram Shop?
A: Yes, you can sell internationally by configuring your delivery options accordingly. Consider factors such as shipping costs, customs regulations, and delivery times when expanding your shop to international markets.
Q: What are the fees associated with setting up and maintaining an Instagram Shop?
A: There are no specific fees for setting up an Instagram Shop, but there may be costs involved in advertising, payment processing, and shipping. Consult the relevant service providers and platform guidelines for a complete understanding of the fees associated with running an online shop.
Q: Can I integrate my existing online store with my Instagram Shop?
A: Yes, if you already have an online store, you can integrate it with your Instagram Shop using partner platforms like Shopify, BigCommerce, or WooCommerce. This allows for streamlined inventory management and synchronized product updates.