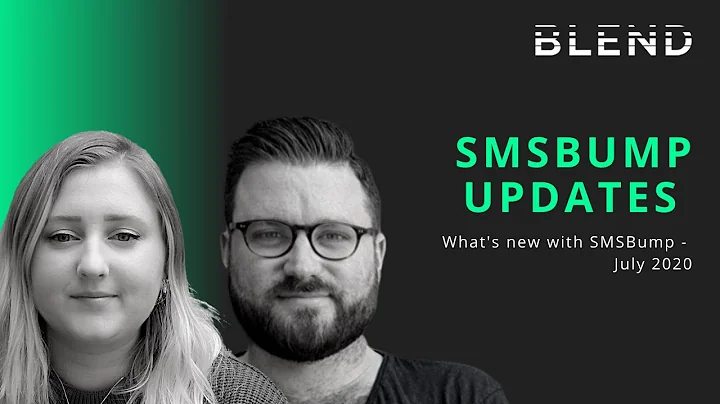Step-by-Step Guide: Adding Facebook Pixel to Shopify and Tracking Conversions
Table of Contents:
- Introduction
- Setting up a Facebook Business Page
- Creating a Facebook Business Manager Account
- Creating a Facebook Ad Account
- Setting up a Facebook Pixel for Tracking
- Connecting the Facebook Pixel to Your Shopify Store
- Verifying Your Domain on Facebook
- Setting Up Events for Tracking Customer Actions
- Testing the Events and Pixel Tracking
- Conclusion
Article
Introduction
If you're planning to run Facebook ads for your business, there are a few essential steps you need to follow in order to set up and optimize your campaigns effectively. In this article, we will walk you through the process of setting up a Facebook Business Page, creating a Facebook Business Manager account, setting up a Facebook Ad account, and installing a Facebook Pixel on your Shopify store for tracking purposes. We will also discuss how to verify your domain on Facebook and set up events for tracking customer actions. By the end of this article, you will have a clear understanding of the necessary steps to get started with running successful Facebook ads.
1. Setting up a Facebook Business Page
The first step in running Facebook ads is to create a Facebook Business Page for your store. To do this, log into your Facebook account and click on "Pages" on the left sidebar. From there, click on "Create a new page" and provide a name and category for your page. Fill in as much information as possible to keep your page and ad accounts in good health. A complete tutorial on creating a Facebook Business Page can be found here [insert link].
2. Creating a Facebook Business Manager Account
Next, you need to create a Facebook Business Manager account. Go to business.facebook.com and click on "Create an account." Enter your business name and email address, and submit the form. Once inside the Business Manager, you can access various tools and features to manage your Facebook ads effectively.
3. Creating a Facebook Ad Account
Within the Business Manager, you need to create a Facebook Ad account. Go to "Accounts" and click on "Ad Accounts." Click on "Add" and select "Create a new ad account." Give your ad account a name, choose the currency, and click on "Next." Choose "My business" and click on "Create." Assign yourself as the manager of the ad account and click on "Assign." Now you have a Facebook Ad account ready to go.
4. Setting up a Facebook Pixel for Tracking
To optimize your campaigns effectively, you need to set up a Facebook Pixel. The Facebook Pixel is a piece of code that you install on your Shopify store to track visitor activity. This data will help you understand what works and what doesn't work in your campaigns. To set up a Facebook Pixel, go to "Data Sources" in the Business Manager and click on "Pixels." Click on "Add" and follow the instructions to set up the pixel. Connect your Shopify store to Facebook and paste the pixel code into your store's HTML code to make it active.
5. Connecting the Facebook Pixel to Your Shopify Store
To connect the Facebook Pixel to your Shopify store, go to your Shopify dashboard and click on "Online Store" and then "Preferences." Scroll down to the Facebook Pixel section and click on "Set up Facebook." Follow the instructions to connect your Facebook account and choose the Facebook page and Business Manager account you created earlier. Choose the maximum data sharing option to optimize your ads effectively. Finally, connect your Facebook Pixel to your store to track customer actions.
6. Verifying Your Domain on Facebook
Verifying your domain on Facebook is crucial to ensure the authenticity and security of your store. In the Business Manager, go to "Brand Safety" and click on "Domains." Click on "Add" and enter your store's domain. Follow the instructions to complete the verification process. You also need to add a meta tag to your Shopify store's HTML code to verify the domain. Copy the meta tag from Facebook and paste it into your store's theme liquid file. Once verified, your domain is ready for running ads.
7. Setting Up Events for Tracking Customer Actions
Setting up events allows Facebook to track specific customer actions on your website, such as purchases, adding items to the cart, and viewing content. In the Business Manager, go to "Events Manager" and click on "Manage Events." Add the relevant events, prioritize them, and associate them with your Facebook Pixel. The most important event is the purchase event, followed by initiate checkout, add to cart, and view content. These events will help you analyze and optimize your ad campaigns effectively.
8. Testing the Events and Pixel Tracking
After setting up the events, it's crucial to test whether they are working correctly. In the Business Manager, go to "Events Manager" and select your Facebook Pixel. Use the test events feature and visit your website to trigger the events. Verify if the correct events are being tracked in the Events Manager. This step ensures that your pixel and events are set up correctly for accurate tracking and campaign optimization.
9. Conclusion
By following these steps, you have successfully set up your Facebook Business Page, created a Facebook Business Manager account, and installed a Facebook Pixel on your Shopify store. You have also learned how to connect your Facebook account to Shopify, verify your domain, and set up events for tracking customer actions. These foundational steps are crucial for running successful Facebook ad campaigns, and they provide you with valuable data to optimize your ads effectively.