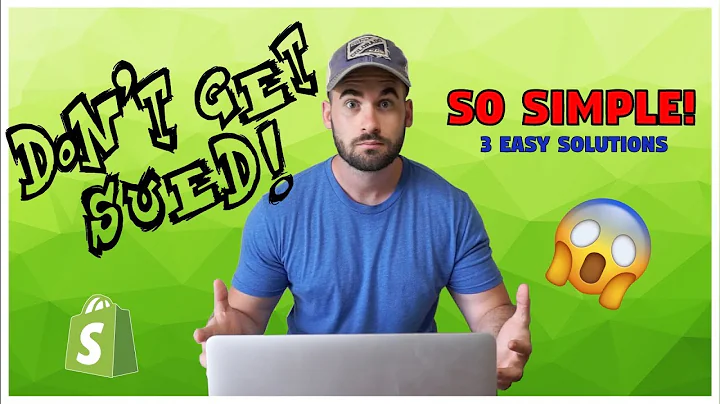Simplify COD Fees Setup
Table of Contents:
- Introduction
- Installing the Codp and Auto Confirmation App
- Enabling the App in Three Simple Steps
3.1 Activating Codp
3.2 Setting Cod Fees
3.3 Adding Instructions on the Thank You Page
- Configuring the Checkout Page
- Editing the Order Confirmation Email Template
- Final Setup and Implementation
- How Cod Fees are Displayed on the Payment Page
- How Cod Fees are Displayed on the Thank You Page
- How Cod Fees are Displayed in the Order Confirmation Email
- Conclusion
Installing and Configuring Codp and Auto Confirmation App
Setting up the Cash on Delivery (Cod) payment option is essential for every e-commerce store. It allows customers to pay for their order in cash at the time of delivery. To simplify this process, Birdshine offers the Codp and Auto Confirmation App. In this article, we will guide you through the installation and configuration of this app, step by step.
1. Introduction
Cash on Delivery (Cod) is a popular payment method that gives customers the flexibility to pay for their orders in cash upon delivery. By offering Cod as a payment option, you can attract a wider customer base and increase your revenue. The Codp and Auto Confirmation App by Birdshine streamlines the process of setting up and managing Cod fees for your store. With this app, you can easily configure Cod fees, customize the payment and confirmation process, and enhance the overall customer experience.
2. Installing the Codp and Auto Confirmation App
Before you can start using the Codp and Auto Confirmation App, you need to install it in your Shopify store. Follow these steps to install the app:
- Go to the Shopify App Store and search for "Codp and Auto Confirmation App" by Birdshine.
- Click on the app listing to open its page.
- Click on the "Add app" button to install the app.
- Grant the necessary permissions for the app to access your store data.
Once the app is successfully installed, you can access its settings in your Shopify admin panel.
3. Enabling the App in Three Simple Steps
Configuring the Codp and Auto Confirmation App is a straightforward process that involves three simple steps. Follow these steps to enable the app and start using Cod fees:
3.1 Activating Codp
The first step is to activate the Codp feature in the app. This will enable the system to calculate and display the Cod fees for customers. Here's how to activate Codp:
- In the app settings, click on the "Codp settings" tab, which is the second tab in the app.
- Look for the "Activate Codp" option and make sure it is enabled.
3.2 Setting Cod Fees
Once the Codp feature is activated, you can set the amount of Cod fees to be charged to customers. Follow these steps to set the Cod fees:
- In the app settings, click on the "Codp settings" tab.
- Locate the "Codp's Name" field and enter the name you want to display for the Cod fees. For example, "Cash on Delivery Fees."
- Enter the desired amount for the Cod fees. This amount will be charged to customers when they choose the Cod payment option.
3.3 Adding Instructions on the Thank You Page
The final step is to add any instructions or messages you want to display on the Thank You page, which is the post-purchase page in Shopify. These instructions can inform customers about additional steps or information regarding the Cod payment. Here's how to add instructions on the Thank You page:
- In the app settings, click on the "Codp settings" tab.
- Look for the "Instructions on Thank You Page" field and enter the instructions you want to display.
- Click on the "Save" button to save your changes.
4. Configuring the Checkout Page
Configuring the checkout page is an important step to ensure that the Cod payment method is enabled and visible to customers. Follow these steps to configure the checkout page:
- In your Shopify admin panel, go to "Settings" and click on "Payment providers."
- Scroll down to the "Manual payment methods" section.
- Select "Cod" as one of the manual payment methods.
- Add any additional details or instructions related to the Cod payment.
- Click on the "Save" button to save your changes.
5. Editing the Order Confirmation Email Template
The order confirmation email is a crucial communication that customers receive after placing an order. To include information about the Cod fees in the email, you may need to edit the order confirmation email template. Follow these steps to edit the email template:
- In the app settings, go to the "Email Template" section.
- Choose whether you want to copy a partial snippet or the complete template.
- Copying a partial snippet allows you to add the Codp information to a specific section of the email template.
- Copying the complete template overrides any existing edits you have made to the order confirmation email.
- Make the desired changes to add the Codp information.
- Click on the "Save" button to save your changes.
6. Final Setup and Implementation
Once you have completed the above steps, you have successfully set up Cod fees and configured the Codp and Auto Confirmation App. Here's how the Cod fees will be displayed at different stages:
7. How Cod Fees are Displayed on the Payment Page
When customers reach the payment step during checkout and choose the Cod payment option, the message you added in step 3.2 will be displayed. This message will inform the customers about the additional Cod fees they need to pay.
8. How Cod Fees are Displayed on the Thank You Page
After placing the order, customers will be redirected to the Thank You page. On this page, they will see the Cod fees added to the order total. Additionally, any instructions or messages you added in step 3.3 will be displayed below the order updates section.
9. How Cod Fees are Displayed in the Order Confirmation Email
The Cod fees will also be displayed in the order confirmation email that customers receive. They will see the total order amount, including the Cod fees, clearly mentioned in the email.
10. Conclusion
Using the Codp and Auto Confirmation App by Birdshine, you can easily set up and manage Cod fees for your Shopify store. By offering the Cod payment option, you can cater to customers who prefer cash on delivery and enhance their shopping experience. Follow the steps outlined in this article to seamlessly configure the app and start generating additional revenue through Cod fees.
Highlights:
- Streamline the process of setting up Cod fees
- Customize the payment and confirmation process
- Enhance the customer experience
- Increase revenue through cash on delivery payments
FAQ:
Q: What is the Codp and Auto Confirmation App?
A: The Codp and Auto Confirmation App is a Shopify app offered by Birdshine that simplifies the process of setting up and managing Cod fees for e-commerce stores.
Q: How does Codp work?
A: Codp calculates and displays the Cod fees for customers who choose the Cod payment option during checkout. It also allows you to customize the payment process and add instructions on the Thank You page and order confirmation email.
Q: Can I customize the name and amount of Cod fees?
A: Yes, with the Codp and Auto Confirmation App, you can set the name and amount of the Cod fees according to your preferences.
Q: Will the Cod fees be displayed to customers at different stages?
A: Yes, the Cod fees will be clearly displayed on the payment page, the Thank You page, and the order confirmation email, ensuring transparency for customers.