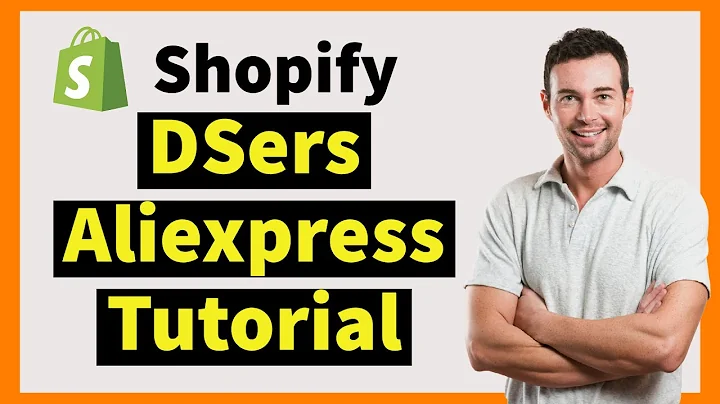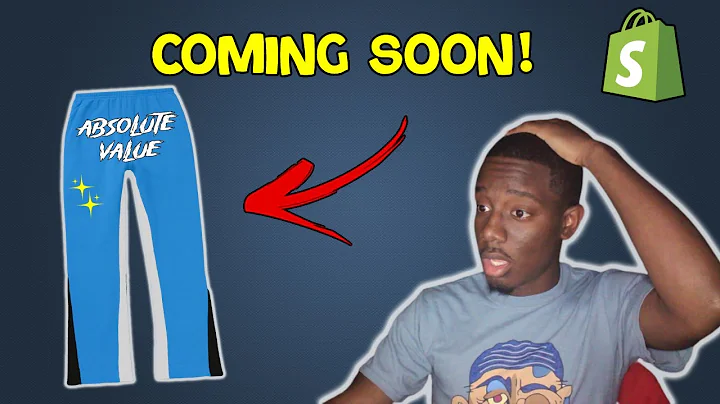Revamp Your Shopify Store with Customized Header Sizes
Table of Contents
- Introduction
- Accessing the Shopify Admin Page
- Navigating to the Themes Page
- Editing the Header Size in Shopify
- 4.1. Selecting the Correct CSS File
- 4.2. Adding a Blank Line
- 4.3. Pasting the Code
- 4.4. Saving the Changes
- Adjusting the Header Size
- Customizing the Header
- 6.1. Changing the Logo Position
- 6.2. Modifying the Menu
- 6.3. Choosing the Menu Type
- 6.4. Making the Header Sticky
- 6.5. Removing the Separator Line
- 6.6. Adding Background Color
- 6.7. Changing Text Color
- Conclusion
How to Change Header Size in Shopify: A Step-by-Step Guide
Are you looking to customize the header size on your Shopify store? The header is an essential component of any website as it showcases your branding and navigation menu. In this tutorial, we will walk you through the necessary steps to change the header size in Shopify so that you can give your store a unique and appealing look.
1. Introduction
Before we dive into the details, let's first understand the importance of the header size and why customizing it can make a significant impact on the overall design of your Shopify store. The header is typically located at the top of your website and contains essential elements such as your logo, menu, and other relevant information.
2. Accessing the Shopify Admin Page
To begin the process of changing the header size in Shopify, you need to access the Shopify admin page. This is where you manage and customize your online store. Once you have logged in to your Shopify account, locate and click on the "Online Store" option in the left-hand menu.
3. Navigating to the Themes Page
After selecting "Online Store," you will be redirected to the Themes page. This is where you can manage and edit the theme of your Shopify store. Scroll down until you find the "Customize" button next to your chosen theme. Click the three dots beside "Customize" and choose "Edit Code" from the dropdown menu.
4. Editing the Header Size in Shopify
Before we proceed with the actual header size customization, there are a few steps you need to follow to ensure the changes are applied correctly.
4.1. Selecting the Correct CSS File
In the editor page, navigate to the left-hand menu and scroll down until you see the "Assets" option (the second icon in the bottom left-hand corner). Select "Assets," and depending on the theme you are using, you will either find "base.css" or "theme.css." Choose the one that corresponds to your theme.
4.2. Adding a Blank Line
Scroll down to the bottom of the page, and if you do not see a blank line, simply click on the bracket and hit enter. This will create a blank line, which is necessary for pasting the code.
4.3. Pasting the Code
Copy the code provided (you can find the link to the code in the description) and paste it on the blank line you created in the previous step. Make sure the code is pasted correctly without any errors.
4.4. Saving the Changes
After pasting the code, click on the Save button located in the top right-hand corner. This will save the changes you made to the header size. To see the updated header size, refresh the page, and you will notice the change immediately.
5. Adjusting the Header Size
If you wish to further adjust the header size, you can easily do so by modifying the code. Locate the section where the code mentions "15px" and change it to your desired size. For example, if you want the header size to be 45px, simply replace "15px" with "45px" in the code.
Once you have made the necessary adjustment, click on Save to save the changes. Refresh the page to see the updated header size.
6. Customizing the Header
Apart from changing the header size, Shopify also provides various customization options for the header section. Let's explore some of these options:
6.1. Changing the Logo Position
Within the Customize page, you will find an option to change the positioning of your logo. You can choose to have the logo at the top left or middle left, depending on your preference. Keep in mind that moving the logo position will also affect the menu alignment.
6.2. Modifying the Menu
Scrolling down on the Customize page, you will find the "Header" section. Here, you can make changes to the menu of your Shopify store. You can modify the menu type, choose between dropdown, mega menu, or drawer menu.
6.3. Choosing the Menu Type
If you prefer a dropdown menu, select it from the menu type options. Alternatively, you can choose a mega menu or a drawer menu that displays as three dashes, requiring users to click on it to view the menu options.
6.4. Making the Header Sticky
If you want the header to stay fixed at the top of the page regardless of scrolling, you can set it as "sticky." This ensures that the menu options are always visible and easily accessible to your customers.
6.5. Removing the Separator Line
To remove the separator line that appears below the header, click on the appropriate option in the customization settings. This will enhance the overall appearance of your header.
6.6. Adding Background Color
You can add a background color to your header section to make it more visually appealing. By clicking on the "Edit" button next to "Color Scheme," you can select a color for the background of your choice.
6.7. Changing Text Color
Changing the text color in your header section is another way to customize its look. Click on the "Edit" button next to "Color Scheme" and select the color for the text that aligns with your brand's style.
7. Conclusion
In conclusion, customizing the header size in Shopify allows you to create a unique and visually appealing storefront. By following the step-by-step guide provided in this tutorial, you can easily change the header size and customize other elements to match your brand's aesthetic. Don't forget to save your changes and refresh the page to see the updated header. Enhance the user experience of your Shopify store by making any necessary adjustments to the header based on your preference and branding requirements.
Highlights
- Customize the header size in Shopify to create a unique storefront
- Access the Shopify admin page and navigate to the themes section
- Edit the header size by adding code to the CSS file
- Adjust the header size and customize other elements
- Save changes and refresh the page to see the updates
- Enhance user experience by making necessary adjustments to the header
FAQ
Q1. How can I change the header size in Shopify?
To change the header size in Shopify, you need to access the Shopify admin page, navigate to the themes section, edit the CSS file, and add the necessary code to adjust the size.
Q2. Can I further customize the header section in Shopify?
Yes, Shopify provides various customization options for the header section. You can modify the logo position, menu type, header stickiness, background color, and text color.
Q3. Will changing the header size affect the menu alignment?
Yes, changing the header size may affect the alignment of the menu. It's important to ensure that the logo position and menu layout are in sync to maintain a consistent design.
Q4. Can I remove the separator line in the header?
Yes, you can remove the separator line in the header. There is an option to remove it in the customization settings, which will give a cleaner appearance to your header.
Q5. How do I see the changes after customizing the header?
After making changes to the header customization settings, click on Save and refresh the page to see the updated header. The changes will be immediately visible on your Shopify store.