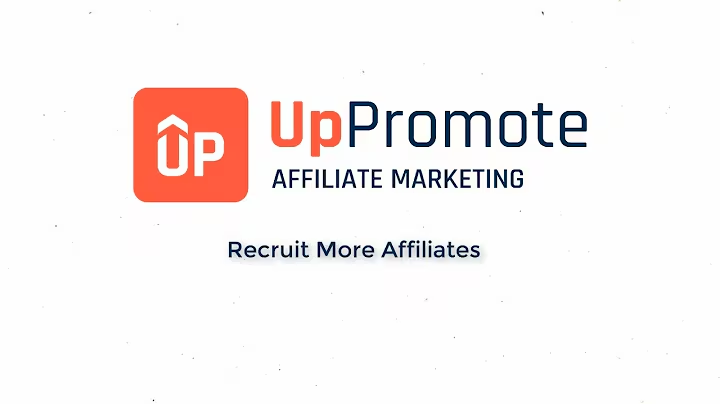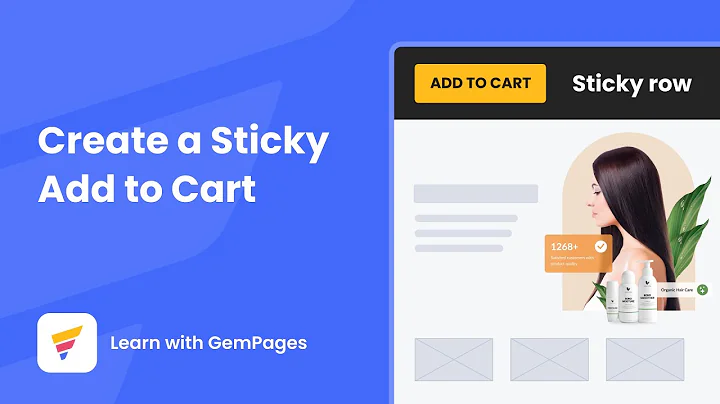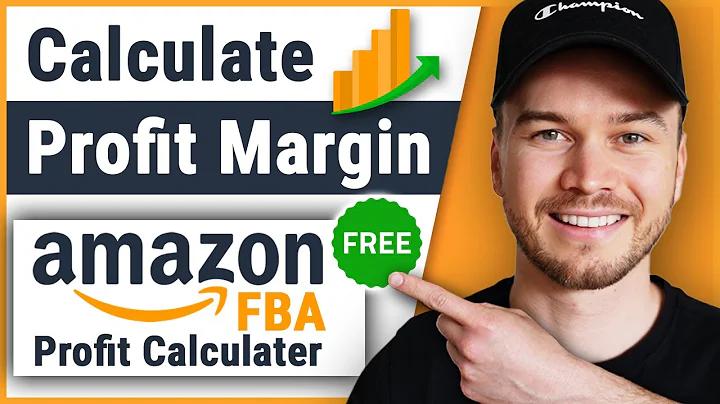Optimize Your Shopify Site with Mega Menus
Table of Contents
- Introduction
- What is a mega menu?
- Examples of mega menus
- Setting up a nested menu list
- Linking the menus in your theme
- Setting up a clothing mega menu
- Setting up a footwear mega menu
- Creative ways to organize products and collections
- Accessing help and support
- Conclusion
How to Optimize Your Shopify Site for Conversions with a Mega Menu
Hey everyone! It’s Laura here with Fluorescent, and today I’m going to show you how to optimize your Shopify site for conversions by using a mega menu to make your products quick and easy to find.
Introduction
A mega menu replaces your standard dropdown menu and allows you to display multiple columns as well as images to organize your Collections and Products in an intuitive way. This means less clicks for your visitors to find the products they’re looking for, and increases your chances of turning that visit into a lifelong customer!
What is a mega menu?
A mega menu is a type of navigation menu that goes beyond the traditional dropdown menu. It allows you to display multiple columns, images, and other interactive elements, making it easier for visitors to navigate your site and find the products or information they are looking for.
Examples of mega menus
To give you an idea of how a mega menu can enhance the user experience, let's take a look at a couple of examples. Our Stiletto Organic demo shop is a great example of how a health & beauty brand can use a mega menu to organize their product collections. Similarly, our Chic demo beautifully showcases a large inventory of products in a way that is clear and easy to navigate.
Setting up a nested menu list
Before we dive into the steps of setting up a mega menu in your Fluorescent theme, we'll first need to set up a nested menu list in the back-end of your Shopify store. This will allow us to organize your menu options into different levels and tiers.
To do this, log in to your Shopify admin and click on "Online store" and then "Navigation". Here, you'll find your main menu, which is what we use on our Homepage for our top-level navigation. To create the nested menu list, simply add your second and third-tier options under the appropriate parent category.
Linking the menus in your theme
Now that we have our nested menu list set up in the admin, let's take a look at how to link them all together in your Fluorescent theme. First, navigate to your Theme Editor by going to "Online Store", then "Themes", and then clicking on "Customize".
Open up your Header section and click the "Add mega nav" button. From here, you can choose the type of mega menu you want to set up. For example, if you want to set up a mega menu for your clothing category, choose the "Full width mega menu" block.
Next, enter the name of the top-level link (e.g. "Clothing") in the Dropdown parent link field. Use the Column count option to display your menu lists in 1, 2, 3, or 4 columns, depending on your preference. You also have the option to display a feature image, promo text, and call-to-action button within the mega menu.
Once you have customized your mega menu, simply add in your images and any promotional content you want to include and click Save. Repeat these steps for any other mega menus you want to create, such as a footwear mega menu.
Creative ways to organize products and collections
With your mega menus set up, you now have the flexibility to organize your products and collections in creative ways. For example, you can use a mega menu to allow customers to shop by specific categories, such as "Skin Concern" for a skincare brand or "Room" for a home decor brand. The possibilities are endless, and you can tailor your mega menus to best suit your brand and products.
Accessing help and support
If you run into any issues or have questions while setting up your mega menu, don't hesitate to reach out to our Support team. We have comprehensive documentation and tutorials in our Help Centre that provide step-by-step instructions for each of our themes' mega menu features. We're here to assist you every step of the way.
Conclusion
Optimizing your Shopify site for conversions is essential for driving sales and turning visitors into loyal customers. By using a mega menu, you can improve the user experience and make it easier for customers to find the products they need. Follow the steps outlined in this tutorial to set up mega menus in your Fluorescent theme and start boosting conversions today.
Highlights
- Learn how to optimize your Shopify site for conversions
- Understand what a mega menu is and how it can improve navigation
- See examples of mega menus in action
- Set up a nested menu list in your Shopify store
- Link your menus in your Fluorescent theme
- Create custom mega menus for different categories
- Explore creative ways to organize products and collections
- Access help and support if needed
FAQ
Q: What is a mega menu?
A: A mega menu is a navigation menu that allows for the display of multiple columns, images, and interactive elements to improve the user experience and ease of navigation on a website.
Q: Can I customize the appearance of my mega menu?
A: Yes, you can customize the appearance of your mega menu by choosing the number of columns, adding feature images, promo text, and call-to-action buttons.
Q: Are mega menus only suitable for large e-commerce websites?
A: No, mega menus can be beneficial for any website that has a complex navigation structure or a large number of products or categories to showcase.
Q: How can mega menus improve conversions on my Shopify site?
A: Mega menus make it easier for visitors to find the products they are looking for, reducing the number of clicks required and increasing the chances of turning a visit into a purchase.
Q: Can I use mega menus with any Shopify theme?
A: Mega menu functionality may vary depending on the theme you are using. It's important to follow the specific instructions for your theme to enable and customize mega menus.
Q: What if I need help setting up my mega menu?
A: If you have any issues or questions while setting up your mega menu, you can reach out to the Shopify Support team for assistance. They will be happy to help you.