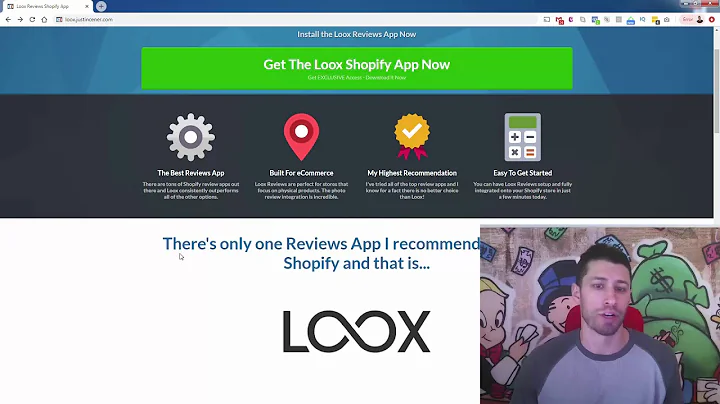Optimize Your Product Listings with Multiple Google Shopping Feeds
Table of Contents
- Introduction
- Installing Multiple Google Shopping Feeds
- Connecting a Google Account
- Creating the First Product Feed
- Previewing and Saving the Feed
- Upgrading the App
- Configuring the Feed Refresh Schedule
- Checking the Feed in Merchant Center
- Conclusion
Installing Multiple Google Shopping Feeds
Installing multiple Google Shopping feeds allows you to easily manage and optimize your product listings for better visibility and sales. In this article, we will guide you through the process of installing and setting up multiple feeds using a dedicated app. By following these steps, you will be able to efficiently create and manage product feeds for different platforms like Google Merchant Center and Facebook. So, let's get started!
1. Introduction
Before diving into the installation process, let's briefly understand what Google Shopping feeds are and why they are important for your online business. Google Shopping feeds are a way to provide Google with information about the products you sell. By submitting your product data through a feed, you can ensure that your products appear in relevant searches on Google and other partner websites.
2. Connecting a Google Account
To begin, head over to the app store and install the Multiple Google Shopping Feeds app. Once installed, you will be prompted to connect a Google Account. If you plan to use the app for Google-related feeds, it is recommended to connect your Google Account. However, if you are creating feeds for platforms like Facebook, you can continue without a Google Account. Keep in mind that if you choose the latter option, you will need to manually add the created feeds to Google Merchant Center.
3. Creating the First Product Feed
After connecting your Google Account, the app will ask you to create the first product feed. You have the option to create a feed quickly or customize it further. For simplicity, let's go with the fast way and name the feed "My US feed." The app will automatically populate some default settings based on your connected Google Account.
4. Previewing and Saving the Feed
Before saving the feed, it's essential to preview the feed data to ensure accuracy. Click on "Feed Preview" to load the list of products. You will see a preview of the generated data for each product, including item ID, title, description, and link to the product. If you are satisfied with the preview, go ahead and save the feed. Remember, you can always go back and make changes to the feed attributes if needed.
5. Upgrading the App
At this point, you may encounter an upgrade request from the app. If you're only testing the app and do not wish to upgrade yet, you can ignore this request. The app offers a free plan that allows up to 10 products. However, if you require more product listings, you can consider upgrading to a paid plan.
6. Configuring the Feed Refresh Schedule
Once the feed is saved, you have the option to configure the refresh schedule. By default, the feed will refresh once a day. If you need more frequent updates, you can add additional schedules for a small extra cost. Consider aligning the refresh schedule with any back-end updates you perform on your shop to ensure accurate and up-to-date product information.
7. Checking the Feed in Merchant Center
Now that everything is set up, let's check if the feed has been successfully added to your Google Merchant Center account. Navigate to your Merchant Center account and look for the feed you created. Keep in mind that this might take some time, and initially, you might see a lot of disapproved products if you're using a test account for demonstration purposes.
8. Conclusion
Congratulations! You have successfully installed and set up multiple Google Shopping feeds using the dedicated app. With the ability to manage feeds for different platforms, you can optimize your product listings and reach a wider audience. Remember, this article provides an overview of the installation process, and future articles will dive deeper into other features and functionalities of the app.
Highlights
- Learn how to install and set up multiple Google Shopping feeds.
- Connect your Google Account for easy feed management.
- Create your first product feed quickly or customize it further.
- Preview and save the feed to ensure accuracy.
- Consider upgrading the app for more product listings.
- Configure the feed refresh schedule to align with your store updates.
- Check the feed in your Google Merchant Center account.
- Optimize your product listings for better visibility and sales.
FAQ
Q: Can I use the app to create feeds for platforms other than Google?
A: Yes, the app supports creating feeds for platforms like Facebook as well. Simply continue without connecting a Google Account and manually add the created feeds to the respective platforms.
Q: How often can I refresh the feed?
A: By default, the feed refreshes once a day. However, you can add additional schedules if you require more frequent updates, albeit at an extra cost.
Q: What should I do if I encounter disapproved products in my Merchant Center account?
A: If you're using a test account, it's normal to see disapproved products. For a live account, ensure that your product data complies with the guidelines provided by Google to avoid disapproval.