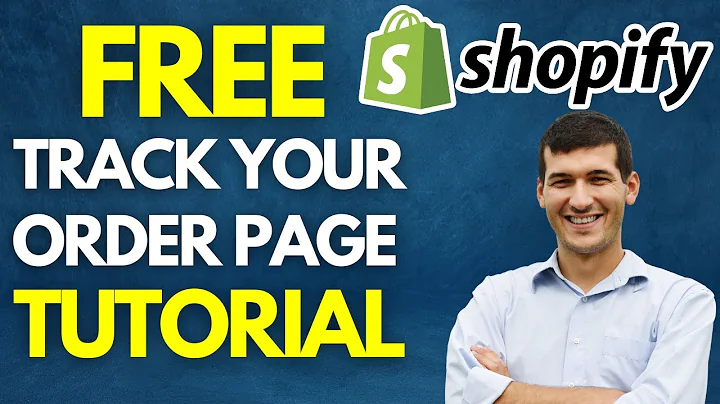Optimize Your Halo Infinite Multiplayer Experience
Table of Contents
- Introduction
- Video Settings
- Field of View
- Quality vs Performance
- Sensitivity
- Screen Effects
- Controller Settings
- Button Mapping
- Look Acceleration
- Look Sensitivity
- Zoom Levels
- Dead Zones
- Center Dead Zone
- Max Input Threshold
- Axial Dead Zone
- Conclusion
Tips for Optimizing Your Multiplayer Experience in Halo Infinite
Halo Infinite is a highly anticipated game among gamers, especially for its multiplayer mode. To ensure that you get the best out of your multiplayer experience in the game, there are several options and settings that you can tweak to suit your personal preferences. In this article, we will go over these options and settings step by step, guiding you through the process of optimizing them for your gameplay style.
Video Settings
The first aspect to consider when optimizing your multiplayer experience in Halo Infinite is the video settings. These settings determine the visual quality and performance of the game. Here are some key settings to focus on:
Field of View
The field of view (FOV) setting controls the extent of the player's visible game world. By adjusting this setting, you can widen or narrow your field of vision in the game. It is essential to find a balance that provides a comfortable view without sacrificing clarity or gameplay performance.
Quality vs Performance
One crucial decision to make is whether to prioritize visual quality or gameplay performance. Depending on your system's capabilities, you can choose between quality and performance modes. The quality mode enhances the graphics, making them more detailed and realistic. On the other hand, the performance mode prioritizes smooth and responsive gameplay, sacrificing some visual fidelity.
Sensitivity
Fine-tuning the sensitivity settings is crucial for precise aiming and smooth camera movement. Experiment with different sensitivity levels to find the one that suits your aiming and tracking style. Adjusting both horizontal and vertical sensitivity can help you achieve better control and accuracy in different scenarios.
Screen Effects
Minimizing screen effects such as blur and screen shake can significantly improve your visibility and focus during gameplay. Lower the blur setting to zero to eliminate any blurring effects, providing a clear view of your surroundings. Similarly, reducing the screen shake setting to zero can prevent distracting camera movements and enhance your aiming precision.
Controller Settings
The controller settings play a vital role in determining the responsiveness and customization of your controls. Here are some key settings to consider:
Button Mapping
Customizing the button mapping allows you to personalize your control scheme according to your preferences. While leaving the buttons mapped as default is generally recommended, you can explore alternative mapping options if you have specialty controllers or specific play styles.
Look Acceleration
One of the most crucial settings to adjust is the look acceleration. This setting determines how quickly your aim moves when you push the thumbstick to its maximum. Higher values result in faster turn rates, while lower values create more deliberate and precise movements. Experiment with different acceleration settings to find the one that suits your aiming style.
Look Sensitivity
Fine-tuning the look sensitivity settings helps you achieve the desired responsiveness and speed of camera movement. Try different sensitivity levels to find the sweet spot that allows you to turn and aim efficiently. Adjust both horizontal and vertical sensitivity to ensure consistent control across different directions.
Zoom Levels
If you frequently use zooming options, such as scopes or aim-down-sight mechanics, it is essential to find the right sensitivity settings for each zoom level. Customize the sensitivity for each zoom level to optimize your accuracy and tracking while zoomed in.
Dead Zones
Dead zones refer to the range of thumbstick movement that does not generate any input. Adjusting the dead zone settings can help eliminate unwanted drift or unresponsiveness. Consider the following dead zone settings:
Center Dead Zone
The center dead zone determines how responsive the thumbstick is when returning to its central position. Higher values reduce drift but may introduce delays in recentering. Experiment with different settings to find the ideal balance between responsiveness and stability.
Max Input Threshold
The max input threshold determines how far the thumbstick needs to be pushed before the game registers maximum input. Fine-tuning this setting can help you achieve quicker turns or more deliberate movements. A higher threshold value enables faster turns, while a lower threshold can provide more precise control.
Axial Dead Zone
The axial dead zone affects the responsiveness of the thumbstick when moving in a specific direction. To minimize unwanted drift, adjust the axial dead zone. Higher values reduce drift but may affect the speed of movement in that direction. Experiment with different values to find the optimal balance.
Conclusion
By optimizing the various options and settings in Halo Infinite, you can enhance your multiplayer experience and improve your gameplay performance. Remember that these settings ultimately depend on your personal preferences and playstyle. Take the time to experiment with different configurations, and give yourself a few days to adapt and get used to the new settings. With patience and practice, you'll find the optimal combination that allows you to dominate in the multiplayer arenas of Halo Infinite.
Highlights
- Fine-tune the video settings for the perfect balance of quality and performance.
- Customize your controller settings, including button mapping and look acceleration, to suit your playstyle.
- Experiment with different sensitivity levels to find the perfect aim and camera movement.
- Adjust dead zones to eliminate unwanted drift and optimize responsiveness.
- Take your time to adapt and practice with the new settings, allowing for improved gameplay performance.
FAQ
Q: How can I improve my aim in Halo Infinite multiplayer?
A: Experiment with different sensitivity levels and adjust the look acceleration setting to find the ideal aim responsiveness for your playstyle. Practice regularly to improve your aim and tracking.
Q: Should I prioritize visual quality or gameplay performance in Halo Infinite?
A: It depends on your system's capabilities and personal preferences. Choose quality mode for enhanced visuals or performance mode for smoother gameplay. Find the balance that suits your preferences.
Q: Can I customize the button mapping in Halo Infinite?
A: Yes, you can customize the button mapping to suit your preferences. However, it is generally recommended to stick with the default button layout unless you have specialty controllers or specific play styles.
Q: What are dead zones, and why should I adjust them?
A: Dead zones are the ranges of thumbstick movement that do not generate any input. Adjusting dead zone settings can help eliminate unwanted drift or unresponsiveness in your controls, improving overall gameplay experience.
Q: How long should I give myself to adapt to new control settings?
A: It is advisable to give yourself a few days to adapt and get used to new control settings. This allows your muscle memory to adjust and helps you become more comfortable and proficient with the new configuration.