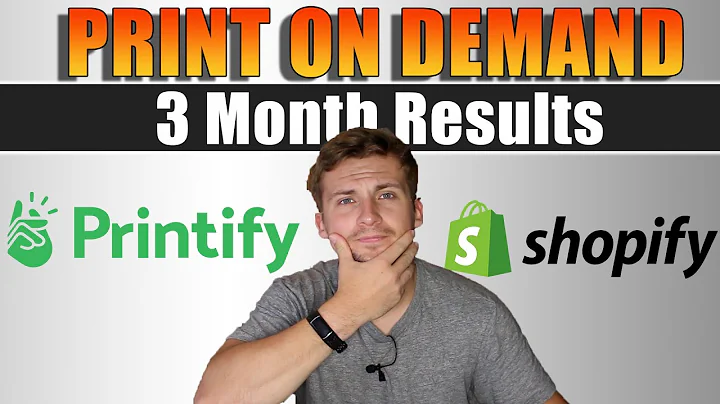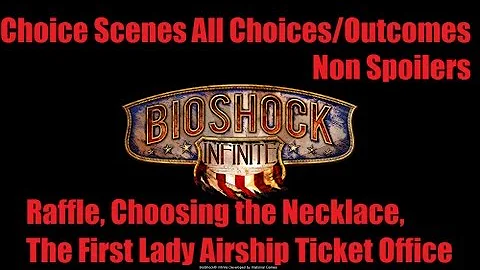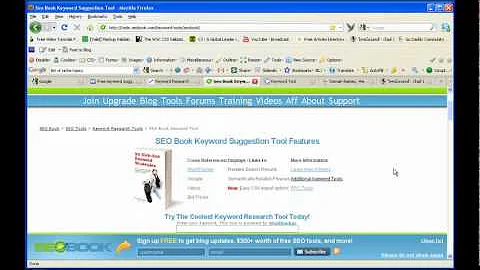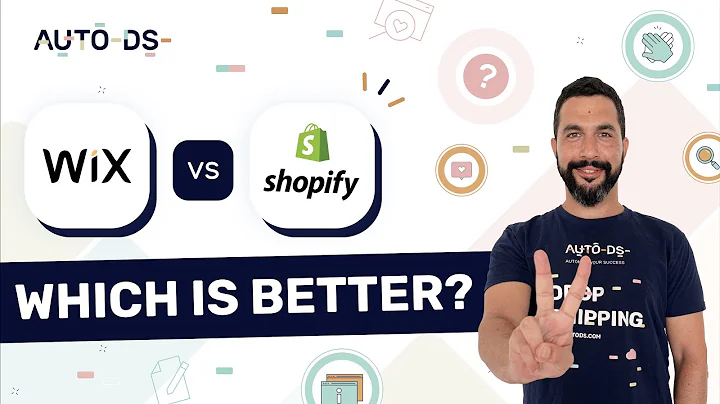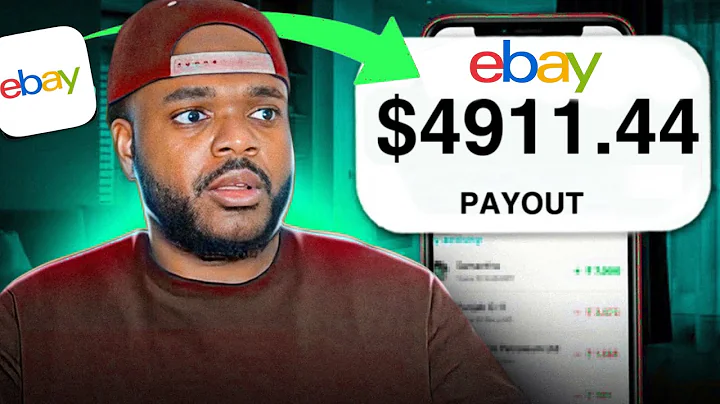Optimize PC Settings for Amazing Halo Infinite Experience
Table of Contents
- Introduction
- The Importance of Optimizing PC Settings for Halo Infinite
- Optimizing the Spec Control Settings
- Managing Game Content for Better Performance
- Adjusting Video Settings for Maximum FPS
- Graphics Settings That Affect Performance
- Tweaking Animation, Terrain, and Flocking Quality
- Exploring the Impact of Async Compute
- Enhancing Visibility with Screen Effects
- Boosting Image Quality with Sharpening
- Conclusion
Optimizing PC Settings for Halo Infinite
Halo Infinite is undoubtedly one of the most highly anticipated games of recent times. However, as with any PC game, its performance can sometimes be less than optimal, leaving players frustrated and unable to enjoy the game to its fullest potential. If you find yourself experiencing frame rate issues or other performance-related problems, fear not, as there are several key settings you can tweak to improve your gaming experience. In this article, we will explore the various settings and optimizations you can make to ensure that Halo Infinite runs smoothly on your PC.
1. Introduction
Before we delve into the specifics of optimizing the game's settings, it's essential to understand the importance of doing so. Halo Infinite is a visually stunning game that places considerable demands on your PC's hardware. By fine-tuning the settings, you can strike a balance between performance and visual quality, allowing you to enjoy the game without any lag or stuttering. In the following sections, we will walk you through the various steps you can take to maximize your FPS and enhance your overall gameplay experience.
2. The Importance of Optimizing PC Settings for Halo Infinite
Optimizing your PC settings for Halo Infinite is crucial for several reasons. First and foremost, it ensures that you get the highest possible frame rates, which translates to smoother gameplay and improved responsiveness. Additionally, by adjusting the various video and graphics settings, you can reduce input lag, eliminate screen tearing, and enhance the overall visual fidelity of the game. Furthermore, optimizing your PC settings can prevent overheating and extend the lifespan of your hardware components. It's a win-win situation that every Halo Infinite player should take advantage of.
3. Optimizing the Spec Control Settings
The first step in optimizing your PC settings for Halo Infinite involves adjusting the spec control settings. To access these settings, open your file explorer and navigate to the game files. Look for the spec control settings file, typically located in the game folder. Open the file with a text editor, such as Notepad or Wordpad, and locate the minimum frame rate and spec control target options. Set both of these values to match the refresh rate of your monitor. By doing so, you ensure that Halo Infinite utilizes your hardware to its fullest potential, resulting in smoother gameplay and improved frame rates.
4. Managing Game Content for Better Performance
Another optimization technique involves managing the game content itself. Halo Infinite offers various content packs, including HD content packs, which can consume significant system resources. To improve performance, it is advisable to disable any unnecessary content packs. This can be done by accessing the game settings and unchecking the HD content pack option. By removing these resource-intensive files, you can free up system resources and potentially improve frame rates and overall performance.
5. Adjusting Video Settings for Maximum FPS
The video settings in Halo Infinite provide numerous options for customization. To maximize your FPS, it is recommended to set the resolution scale to 100% and enable borderless full screen mode. While the Field of View (FOV) is a matter of personal preference, it's crucial not to set it too high, as this can impact performance. Additionally, make sure that the minimum and maximum frame rates match the values you set in the spec control settings file. Disabling VSync and enabling frame rate limiting can also help improve performance, depending on your preferences.
6. Graphics Settings That Affect Performance
When it comes to graphics settings, Halo Infinite offers a range of options that can significantly impact performance. For optimal performance, set anti-aliasing, texture filtering, and ambient occlusion to low or off. These settings reduce the strain on your GPU, resulting in higher frame rates. While lowering texture quality can improve performance, if you have a powerful GPU, setting it to high can provide a noticeable improvement in visual fidelity. Adjusting geometry quality, reflections, and depth of field can also enhance performance, depending on your hardware capabilities.
7. Tweaking Animation, Terrain, and Flocking Quality
In Halo Infinite, animation, terrain, and flocking quality settings can affect both performance and visual quality. Setting animation quality to auto is recommended, as the maximum setting may strain your CPU, potentially impacting performance. Adjusting terrain quality to a medium level can reduce pop-in effects and improve immersion. However, if lower frame rates persist, consider lowering this setting to a lower value. Flocking quality can often be disabled, as it has minimal impact on gameplay.
8. Exploring the Impact of Async Compute
Async Compute is a setting that can significantly impact performance, depending on your graphics card. While its effects may vary, enabling Async Compute can lead to increased frame rates, particularly on AMD graphics cards. It's recommended to test this setting in a custom match by toggling it on and off to determine if it provides a noticeable performance boost on your particular hardware configuration.
9. Enhancing Visibility with Screen Effects
Screen effects, such as speed lines and other visual elements, can impact visibility in the game. For optimal performance and clarity, it is advisable to disable or reduce the intensity of these effects. By doing so, you can increase your visibility and improve overall gameplay performance.
10. Boosting Image Quality with Sharpening
By default, the sharpening setting in Halo Infinite is set to 50%. Increasing this value to 75% can enhance image clarity and make it easier to spot enemies and details within the game world. Experiment with different sharpening levels to find the balance that works best for you.
11. Conclusion
In conclusion, optimizing your PC settings for Halo Infinite is essential for achieving the best possible gaming experience. By adjusting various settings, managing game content, and fine-tuning graphics options, you can maximize your frame rates, reduce lag, and enhance overall performance. Remember to monitor your hardware temperatures and conduct periodic maintenance to ensure optimal performance. Enjoy playing Halo Infinite to its fullest potential and immerse yourself in the awe-inspiring world of the game.
Highlights:
- Halo Infinite PC performance can be optimized for better frame rates and gameplay.
- Adjusting spec control settings and managing game content can improve performance.
- Tweak video and graphics settings to maximize FPS without compromising visual quality.
- Optimization techniques include adjusting animation, terrain, and flocking quality.
- The impact of Async Compute setting can vary depending on the graphics card.
- Screen effects and sharpening can be adjusted for better visibility and image quality.
FAQ
Q: Can optimizing PC settings improve the performance of Halo Infinite on lower-end systems?
A: Yes, by adjusting various settings and optimizing hardware, even lower-end systems can see an improvement in performance.
Q: Will optimizing PC settings affect the visual quality of Halo Infinite?
A: While optimizing settings can enhance performance, it's crucial to strike a balance between performance and visual quality. Careful adjustments can result in improved performance without significant sacrifices in visual fidelity.
Q: Are the optimization techniques mentioned in this article applicable to other PC games as well?
A: Yes, many of the optimization techniques discussed in this article can be applied to other PC games to improve performance and enhance the gaming experience.
Q: Should I regularly monitor my hardware temperatures when playing Halo Infinite?
A: Yes, monitoring your hardware temperatures is essential to ensure that your system is running within safe limits. High temperatures can lead to performance throttling and potential hardware damage.
Q: How often should I conduct maintenance on my PC to optimize performance?
A: Regular maintenance, such as cleaning dust from fans and updating drivers, is recommended to keep your PC running optimally. Conducting maintenance every few months can help prevent performance issues.