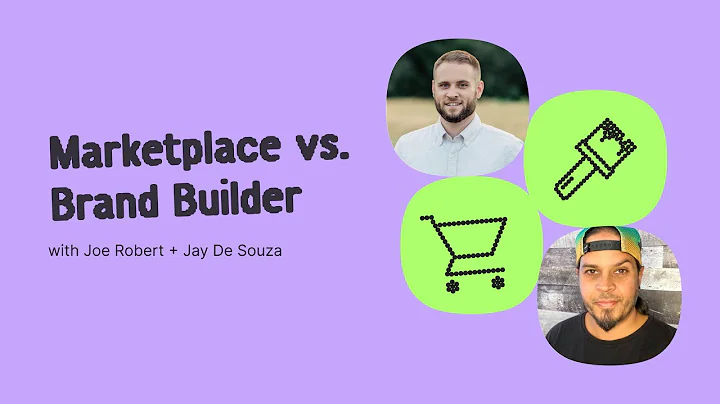Optimize Google Ads Conversion Tracking on Shopify
Table of Contents
- Introduction
- Why Set Up Conversion Tracking for Google Ads?
- Setting Up Conversion Tracking Through Google Ads
- Step 1: Accessing Google Ads and Navigating to Conversions
- Step 2: Creating a Website Conversion
- Step 3: Installing the Tag in Shopify
- Step 4: Adding Event Snippet for Order Confirmation
- Setting Up Conversion Tracking Through Google Analytics
- Step 1: Checking Google Analytics Version
- Step 2: Linking Google Ads and Google Analytics Accounts
- Step 3: Enabling Enhanced Ecommerce Reporting
- Step 4: Importing Transaction Goal from Google Analytics
- Pros and Cons of Each Method
- Google Ads Integration
- Google Analytics Integration
- Conclusion
Setting Up Conversion Tracking for Google Ads in Shopify
Conversion tracking is an essential step for any Shopify store owner running Google Ads campaigns. By setting up conversion tracking, you gain insight into how much it costs to acquire a customer and can optimize your campaigns accordingly. In this article, we will discuss two separate methods to set up conversion tracking in Shopify: through Google Ads and through Google Analytics. We will guide you through each step, explain the pros and cons of each method, and help you decide which one is best suited for your needs.
Why Set Up Conversion Tracking for Google Ads?
Before diving into the setup process, let's understand the importance of conversion tracking for your Google Ads account. Conversion tracking allows you to measure the effectiveness of your campaigns by tracking the actions users take after clicking on your ads. By analyzing the generated conversion value, return on ad spend, and cost per conversion, you can make informed decisions to allocate your ad budget and optimize your campaigns.
Setting Up Conversion Tracking Through Google Ads
Step 1: Accessing Google Ads and Navigating to Conversions
To begin the setup process, log into your Google Ads account. Click on the "Tools and settings" button and select "Conversions" from the dropdown menu. This will take you to the conversions dashboard.
Step 2: Creating a Website Conversion
On the conversions dashboard, click the "+" button to create a new conversion. Choose "Website" under the "Category" section and name your conversion. For example, you can name it "Purchase" if you want to track purchases made on your Shopify store. Define the conversion value and choose the appropriate options for conversion counting and attribution windows.
Step 3: Installing the Tag in Shopify
To install the conversion tracking tag provided by Google Ads in Shopify, navigate to your Shopify store's backend. Go to "Online Store" > "Themes" > "Actions" > "Edit code." Locate the "theme.liquid" file and insert the global site tag code from Google Ads right above the closing tag. Save the changes. Next, go to "Settings" > "Checkout" and scroll down to the "Order status page" section. Paste the global site tag code into the box and save the settings.
Step 4: Adding Event Snippet for Order Confirmation
In your Google Ads account, access the event snippet and add it to your Shopify store's order confirmation page. Paste the code within the tag on the order confirmation page. Make sure to replace the placeholder value with the transaction ID dynamically. Save the changes.
Setting Up Conversion Tracking Through Google Analytics
Step 1: Checking Google Analytics Version
Before proceeding with Google Analytics setup, determine if you're using Google Analytics Universal Analytics or Google Analytics 4. Shopify currently supports Universal Analytics. To check the version, go to your Google Analytics account and look for the "ua" prefix in your tracking ID. If the prefix is present, you're using Universal Analytics.
Step 2: Linking Google Ads and Google Analytics Accounts
To link your Google Ads and Google Analytics accounts, access the "Admin" section in Google Analytics. Under the "Property" column, click on "Google Ads Linking." Choose an existing Google Ads account or create a new one to link to your Google Analytics account. Confirm the selected account.
Step 3: Enabling Enhanced Ecommerce Reporting
In Google Analytics, navigate to the "Ecommerce settings" under the "View" column. Turn on the eCommerce settings and enable enhanced ecommerce reporting. Save the changes.
Step 4: Importing Transaction Goal from Google Analytics
Returning to your Google Ads account, click on the "+" button in the conversions dashboard again. This time, choose the option to import the conversion from Google Analytics. Select the appropriate transaction goal from your connected Google Analytics account and import it into Google Ads.
Pros and Cons of Each Method
Google Ads Integration
-
Pros:
- Direct integration between Google Ads and Shopify for seamless tracking.
- No need to set up a separate Google Analytics account if not already in use.
- Conversion value is directly imported into Google Ads for easy analysis and optimization.
-
Cons:
- Manipulating code is required for proper setup.
- Google Ads integration does not support the new Google Analytics 4.
Google Analytics Integration
-
Pros:
- Data is synchronized between Google Analytics and Google Ads for comprehensive reporting.
- More advanced reporting and analysis options available within Google Analytics.
- Easier setup process without the need to modify code in most cases.
-
Cons:
- Shopify currently supports Google Analytics Universal Analytics only.
- Requires a separate Google Analytics account setup if not already in use.
In conclusion, both methods offer effective conversion tracking options for your Google Ads campaigns in Shopify. Consider your specific needs, familiarity with the platforms, and preference for data analysis to determine which method suits your requirements best.
Conclusion
By implementing conversion tracking in your Google Ads campaigns, you gain valuable insights into your advertising performance and can make data-driven decisions to optimize your campaigns. Whether you choose to set up conversion tracking through Google Ads or Google Analytics, the ability to track post-click actions and measure conversion value will empower you to drive better results for your Shopify store.
Highlights
- Learn how to set up conversion tracking in Shopify for Google Ads.
- Understand the importance of conversion tracking for optimizing campaigns.
- Walkthroughs for setting up conversion tracking via Google Ads and Google Analytics.
- Pros and cons of each method to help you make an informed choice.
- Gain valuable insights and optimize your Google Ads campaigns effectively.
FAQ
Q: Can I set up conversion tracking through both Google Ads and Google Analytics?
A: While it is technically possible to set up conversion tracking through both methods, it is not recommended. Doing so may result in double-tracking of conversions and data discrepancies. Choose one method based on your preferences and needs.
Q: How long does it take for the conversion tracking to be verified?
A: Once the conversion tracking is implemented, it may take some time for the first verified conversions to appear in your Google Ads account. This delay occurs because the tracking relies on actual customer actions and interactions with your website.
Q: Can I use the new Google Analytics 4 for conversion tracking in Shopify?
A: Currently, Shopify only supports Google Analytics Universal Analytics for integration with Google Ads. Google Analytics 4 is not yet supported. Keep an eye on updates from Shopify to know when support for Google Analytics 4 will be available.
Q: Can I use conversion tracking for other advertising platforms, or is it exclusive to Google Ads?
A: While this article specifically covers conversion tracking for Google Ads in Shopify, you can implement conversion tracking for various advertising platforms using Shopify's tracking capabilities or third-party tracking tools.