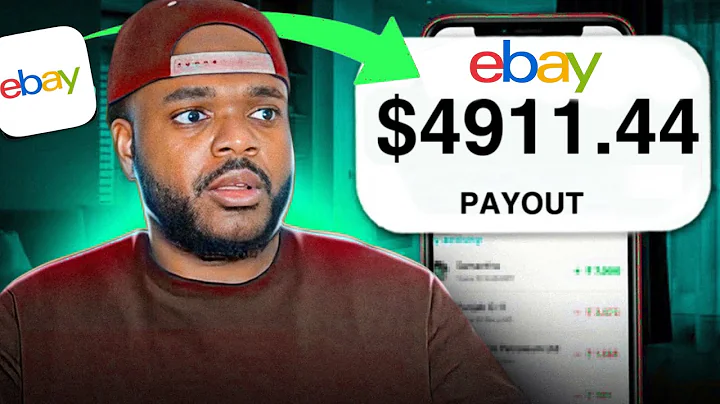Maximize Conversions with GA4 eCommerce Tracking on Shopify
Table of Contents:
- Introduction
- Setting Up Google Analytics Account
- Upgrading to GA4
- Setting Up Google Tag Manager for Shopify Store
- Setting Up GA4 Configuration Tag
- Setting Up Event Tags in GA4
- Adding Code to Website for Analytics Tracking
- Setting Up Dynamic Remarketing Tag in Google Ads
- Tracking Add to Cart Events
- Tracking Purchase Events
- Debugging and Testing GA4 Events
- Making the GA4 Container Public
- Conclusion
How to Set Up Google Ads Dynamic Remarketing Tag for Your Shopify Store Using Google Tag Manager
As an online store owner, it is crucial to track and analyze user behavior to optimize your marketing efforts. One of the most effective ways to do this is by setting up Google Ads Dynamic Remarketing tags for your Shopify store. This allows you to target your ads to users who have previously visited your website and shown interest in specific products.
In this tutorial, we will guide you through the step-by-step process of setting up Google Ads Dynamic Remarketing tags for your Shopify store using Google Tag Manager. By the end of this tutorial, you will have a fully functional tracking system in place that will help you optimize your ad campaigns and increase conversions.
1. Introduction
Before we dive into the technical aspects of setting up Google Ads Dynamic Remarketing tags, let's start with a brief introduction to Dynamic Remarketing and its benefits for your Shopify store. Dynamic Remarketing is a powerful advertising strategy that allows you to show targeted ads to users who have previously interacted with your website or specific products. By tracking user behavior and displaying personalized ads, you can significantly increase your chances of converting potential customers into paying customers.
2. Setting Up Google Analytics Account
The first step in setting up Google Ads Dynamic Remarketing tags for your Shopify store is to create a Google Analytics account if you don't already have one. Google Analytics provides valuable insights into your website's performance, user behavior, and conversion rates. Follow these steps to create a Google Analytics account:
- Go to Google Analytics and sign in with your Google account.
- Click on "Create Account" to start the account creation process.
- Fill in the required information, including your account name, website name, website URL, and industry category.
- Choose your reporting time zone and currency code.
- Click on "Create" to finish creating your Google Analytics account.
Once your account is set up, you will receive a unique measurement ID that you will need to set up Google Tag Manager and track your website's analytics.
3. Upgrading to GA4
If you are already using Universal Analytics (analytics 3) for tracking your website's analytics, you will need to upgrade to GA4 (analytics 4) to take full advantage of the latest features and improvements. Follow these steps to upgrade your Google Analytics account to GA4:
- Go to your Google Analytics account and access the Admin section.
- Click on "Create Property" and select "GA4 Configuration."
- Enter your property name, reporting time zone, and currency code.
- Choose your industry category and select "Shopping" for e-commerce businesses.
- Select "All Pages" to track all pages of your website.
- Click on "Create" to create your GA4 property.
- Copy the generated measurement ID that you will use later in Google Tag Manager.
Upgrading to GA4 will ensure that you have access to the latest tracking capabilities and better insights into your website's performance.
4. Setting Up Google Tag Manager for Shopify Store
Google Tag Manager is a powerful tool that allows you to manage and deploy various tracking tags on your website without having to edit the code directly. It provides a user-friendly interface where you can easily add, modify, and track tags for analytics, remarketing, conversion tracking, and more. Here's how you can set up Google Tag Manager for your Shopify store:
- Go to the Google Tag Manager website and sign in with your Google account.
- Click on "Create Account" to start the account creation process.
- Enter your account name, container name (e.g., your website name), and choose your target platform (Web).
- Read and accept the Terms of Service agreement.
- Click on "Create" to finish creating your Google Tag Manager account.
Once your account is set up, you will receive a unique container ID that you will need to add to your Shopify store to enable Google Tag Manager.
5. Setting Up GA4 Configuration Tag
To start tracking your website's analytics with GA4, you need to set up the GA4 Configuration tag in Google Tag Manager. This tag allows Google Analytics to collect data from your website and send it to your GA4 property. Follow these steps to set up the GA4 Configuration tag in Google Tag Manager:
- Access your Google Tag Manager account and navigate to the Tags section.
- Click on "New" to create a new tag.
- Name your tag (e.g., GA4 Configuration).
- Choose "Google Analytics: GA4 Configuration" as the tag configuration.
- Paste your GA4 measurement ID that you obtained earlier into the Measurement ID field.
- Under Triggering, select "All Pages" to fire the tag on every page of your website.
- Save the tag and publish your changes to make it live.
The GA4 Configuration tag will enable Google Analytics to collect data from your website and start tracking user behavior.
6. Setting Up Event Tags in GA4
In addition to tracking basic analytics data, you can also set up custom event tags in GA4 to track specific user actions on your website. These event tags allow you to monitor actions such as product views, add to cart events, purchases, and more. Follow these steps to set up event tags in GA4 using Google Tag Manager:
- Access your Google Tag Manager account and navigate to the Tags section.
- Click on "New" to create a new tag.
- Name your tag according to the specific event you want to track (e.g., View Product).
- Choose "Google Analytics: GA4 Event" as the tag configuration.
- Pull the event name dynamically from the event using a variable.
- Enable enhanced e-commerce if you are tracking e-commerce events.
- Set up a custom trigger for the event you want to track (e.g., click on a specific button).
- Save the tag and publish your changes to make it live.
By setting up event tags in GA4, you can track specific user actions and gain valuable insights into user behavior on your website.
7. Adding Code to Website for Analytics Tracking
To enable Google Analytics tracking on your Shopify store, you need to add the generated code snippets to your website. These snippets will send data to Google Analytics whenever user actions occur. Here's how you can add the code snippets to your Shopify store:
- Access your Shopify admin panel and go to "Online Store."
- Select your current theme and click on "Actions" and then "Edit Code."
- Locate the
theme.liquid file and open it.
- Add the Google Tag Manager code snippet inside the
<head> section of the file.
- Save the changes and exit the code editor.
- Locate the
product.liquid file (or equivalent) used to create product pages.
- Find the add to cart button code and replace it with the dynamic remarketing tag code provided.
- Save the changes and exit the code editor.
- In the Shopify admin panel, go to "Settings" and then "Checkout."
- Scroll down to the "Additional Scripts" section.
- Add the purchase conversion tag with enhanced conversion tracking.
- Save the changes to enable tracking on the checkout page.
Adding the necessary code snippets to your Shopify store will enable Google Analytics tracking and allow you to collect valuable data about user behavior and actions.
8. Setting Up Dynamic Remarketing Tag in Google Ads
Dynamic Remarketing is a powerful advertising strategy that allows you to show personalized ads to users who have already shown interest in your products. To enable Dynamic Remarketing, you need to set up the Dynamic Remarketing tag in Google Ads. Here's how you can set up the Dynamic Remarketing tag:
- Access your Google Ads account and click on "Tools & Settings."
- Under the Measurement section, click on "Conversions."
- Click on the "plus" icon to create a new conversion action.
- Select "Website" as the conversion source.
- Choose "Purchase" as the conversion action type.
- Set up the conversion settings according to your requirements (e.g., conversion value, attribution window, etc.).
- Enable "Use dynamic ads" to enable Dynamic Remarketing.
- Follow the on-screen instructions to generate the Dynamic Remarketing tag code.
- Copy the code and replace the existing tag code in your Google Tag Manager account.
- Save the changes and publish your code to make it live.
Setting up the Dynamic Remarketing tag in Google Ads will enable you to show targeted ads to users who have previously interacted with your website.
9. Tracking Add to Cart Events
One of the essential user actions to track in your Shopify store is the add to cart event. This event helps you understand which products are popular and which have high conversion rates. To track add to cart events, follow these steps:
- Identify the code section responsible for the add to cart button on your Shopify store's product pages.
- Locate the class or ID used for the add to cart button.
- Copy the class or ID and search for it in Google Tag Manager using the built-in search function.
- Replace the existing code with the Dynamic Remarketing tag code for add to cart events.
- Save the changes and publish your code to make it live.
Tracking add to cart events will provide valuable data on user behavior and help optimize your marketing campaigns for increased conversions.
10. Tracking Purchase Events
Tracking purchase events is crucial for measuring the success of your marketing efforts and understanding your online store's revenue. By tracking purchase events, you can attribute conversions and calculate return on ad spend (ROAS). To track purchase events, follow these steps:
- Access your Shopify admin panel and go to "Settings" and then "Checkout."
- Scroll down to the "Additional Scripts" section.
- Add the purchase conversion tag code with enhanced conversion tracking.
- Save the changes to enable tracking on the checkout page.
- Test the purchase event by completing a sample purchase on your Shopify store.
- Monitor the conversion data in your Google Analytics and Google Ads accounts.
Tracking purchase events will provide valuable insights into your online store's revenue and allow you to optimize your marketing campaigns for maximum profitability.
11. Debugging and Testing GA4 Events
To ensure that your GA4 events are firing correctly and sending the correct data, it is crucial to debug and test your tracking implementation. Follow these steps to debug and test GA4 events in Google Tag Manager:
- Access your Google Tag Manager account and enable the preview mode.
- Enter your website's URL and connect to the preview mode.
- Navigate through your website and perform various actions (e.g., view products, add to cart, complete purchases).
- In the preview mode, verify that the GA4 Configuration tag is firing on every page of your website.
- Check the debug view in Google Analytics to verify that the events are being tracked correctly.
- Ensure that all the necessary data parameters are being passed correctly for each event.
- Once you have confirmed the correct firing and tracking of events, exit the preview mode.
- Make your container public and publish your changes to make them live.
Debugging and testing GA4 events will help you ensure the accuracy and effectiveness of your tracking implementation, allowing you to make data-driven marketing decisions.
12. Making the GA4 Container Public
After confirming that your GA4 configuration and event tags are working correctly, it is essential to make your GA4 container public. Making the container public allows Google Analytics to collect data from your website and provide accurate insights into user behavior. Follow these steps to make your GA4 container public:
- Access your Google Tag Manager account and go to the Container Settings section.
- Click on "Publish" to publish your container.
- Review the changes and click on "Publish" to make your container public.
Making the GA4 container public will ensure that your website's data is being collected and analyzed correctly.
13. Conclusion
Setting up Google Ads Dynamic Remarketing tags for your Shopify store using Google Tag Manager is a crucial step in optimizing your marketing campaigns and increasing conversions. By tracking user behavior and displaying personalized ads, you can reach potential customers who have already shown interest in your products.
In this tutorial, we covered the step-by-step process of setting up Google Ads Dynamic Remarketing tags, including upgrading to GA4, setting up Google Tag Manager, configuring GA4 and event tags, adding code to your website, testing and debugging, and making the GA4 container public.
By following these steps, you will have a comprehensive tracking system in place that will provide valuable insights into user behavior, help optimize your marketing efforts, and drive revenue for your Shopify store.
Highlights:
- Learn how to set up Google Ads Dynamic Remarketing tags for your Shopify store using Google Tag Manager
- Track user behavior and display personalized ads to increase conversions
- Upgrade to GA4 for advanced tracking capabilities
- Set up Google Tag Manager for easy tag management
- Configure GA4 and event tags to track specific user actions
- Add code to your website for analytics tracking
- Set up Dynamic Remarketing tags in Google Ads for personalized ad targeting
- Track add to cart and purchase events for optimization and revenue tracking
- Debug and test GA4 events to ensure accurate tracking
- Make your GA4 container public for accurate data collection
FAQ:
Q: Can I use Google Ads Dynamic Remarketing tags with any e-commerce platform, or is it limited to Shopify?
A: Google Ads Dynamic Remarketing tags can be used with any e-commerce platform that supports Google Tag Manager. While this tutorial focuses on setting up the tags for Shopify stores, you can adapt the instructions for other platforms by following similar steps.
Q: How long does it take for GA4 events to populate in the debug view?
A: It can take up to 24 hours for GA4 events to populate in the debug view. During this time, make sure your tags, triggers, and variables are correctly set up to ensure accurate event tracking.
Q: Can I track custom events other than the recommended ones in GA4?
A: Yes, you can track custom events in GA4 by setting up custom event tags in Google Tag Manager. This allows you to track specific user actions that are relevant to your e-commerce business.
Q: Is it necessary to test and debug GA4 events?
A: Yes, it is essential to test and debug GA4 events to ensure that they are firing correctly and sending the correct data. Debugging and testing help identify any issues or inconsistencies in your tracking implementation and ensure accurate data collection.
Q: How can I optimize my marketing campaigns using GA4 data?
A: By analyzing the data collected through GA4, you can gain insights into user behavior, identify trends, and optimize your marketing campaigns accordingly. For example, you can target ads to users who have shown interest in specific products or adjust your ad messaging based on user preferences.